Tìm hiểu cách định dạng tiền trong Excel chi tiết nhất
Bài viết này sẽ hướng dẫn các bạn cách định dạng tiền trong Excel kiểu tiền tệ và kế toán chi tiết nhất. Việc này sẽ giúp cho quá trình làm việc, nếu bạn muốn trình bày những con số dưới dạng tiền tệ hoặc kế toán thì sẽ dễ dàng hơn.
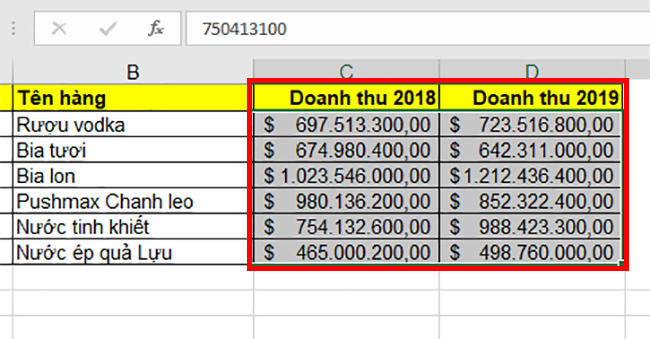
1. Định dạng tiền trong Excel kiểu tiền tệ
Bước 1: Bôi đen vùng dữ liệu cần định dạng => Click chuột phải và chọn Format Cells.
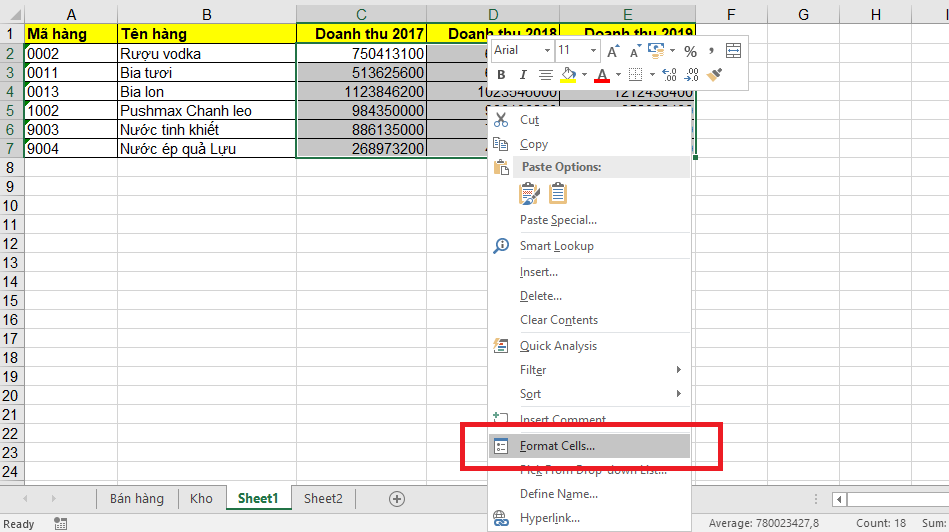
Hoặc các bạn có thể bấm vào nút mũi tên nhỏ ở góc dưới bên phải mục Number trong thẻ Home. Hoặc các bạn cũng có thể nhấn tổ hợp phím Ctrl + 1 để mở cửa sổ Format Cells.
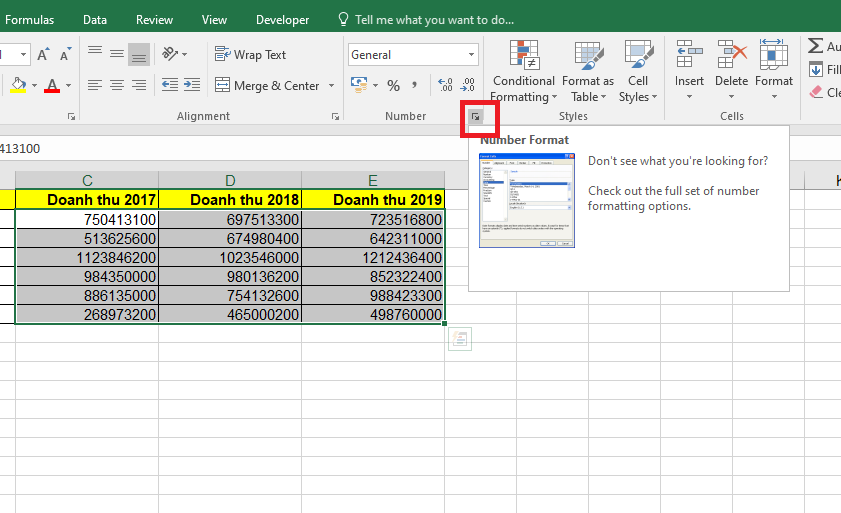
Bước 2: Cửa sổ Format Cells hiện ra, tại mục Category của thẻ Number => chọn Currency => sau đó lựa chọn các tùy chọn:
- Sample: là mẫu thử cho chúng ta xem trước sự thay đổi trong định dạng
- Decimal places: số ký tự hiển thị sau dấu phẩy của phần thập phân.
- Symbol: ký hiệu tiền tệ mà chúng ta muốn sử dụng. Excel mặc định kí hiệu tiền tệ là $ (Đô la).
- Negative numbers: sẽ giúp bạn điều chỉnh một số âm sẽ trông như thế nào. Màu đỏ hoặc cho vào trong ngoặc hoặc sử dụng dấu âm (-) đằng trước.

Trong trường hợp này ta chọn Yên Nhật. Sau khi bấm OK ta thu được kết quả
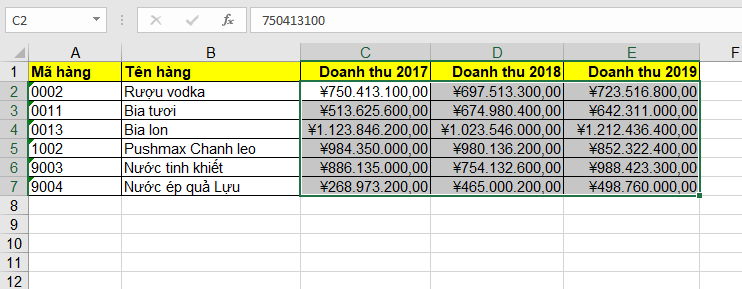
Với định dạng số kiểu tiền tệ thì ký hiệu tiền tệ sẽ sát ngay đằng trước số tiền.
2. Định dạng tiền trong Excel kiểu kế toán
Bước 1: Bôi đen vùng dữ liệu cần định dạng => Click chuột phải và chọn Format Cells. Hoặc các bạn có thể nhấn tổ hợp phím Ctrl + 1 để mở cửa sổ Format Cells.
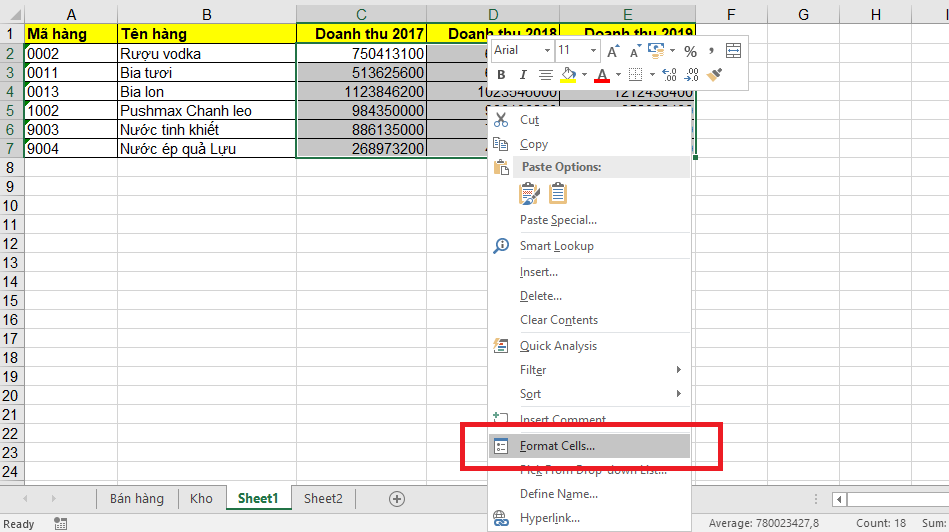
Hoặc các bạn có thể bấm vào nút mũi tên nhỏ ở góc dưới bên phải mục Number trong thẻ Home. Hoặc các bạn cũng có thể nhấn tổ hợp phím Ctrl + 1 để mở cửa sổ Format Cells.
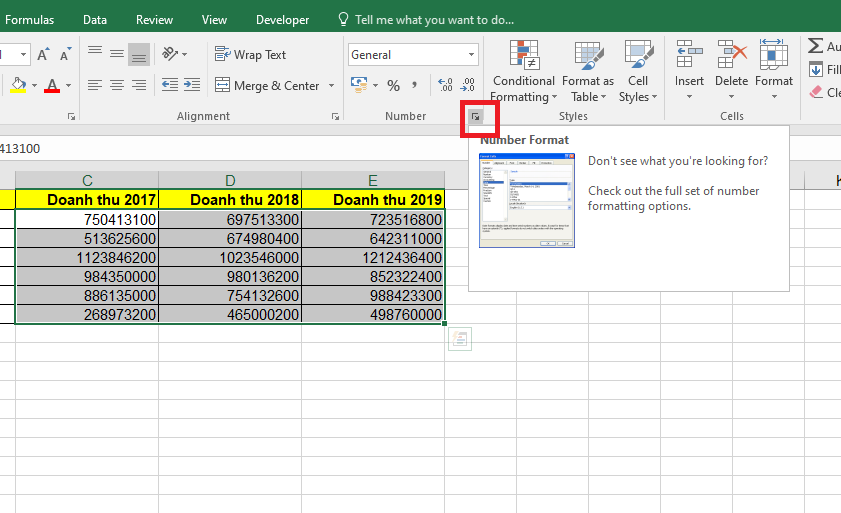
Bước 2: Cửa sổ Format Cells hiện ra, tại mục Category của thẻ Number => chọn Accounting => sau đó lựa chọn các tùy chọn:
- Sample: là mẫu thử cho chúng ta xem trước sự thay đổi trong định dạng
- Decimal places: số ký tự hiển thị sau dấu phẩy của phần thập phân.
- Symbol: ký hiệu tiền tệ mà chúng ta muốn sử dụng.
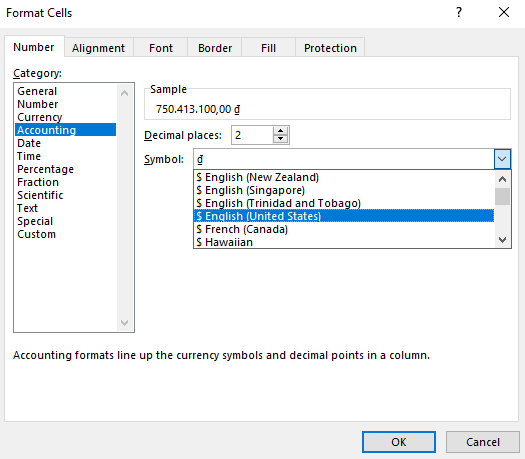
Trong trường hợp này ta chọn Dollar Mỹ. Sau khi bấm OK ta thu được kết quả
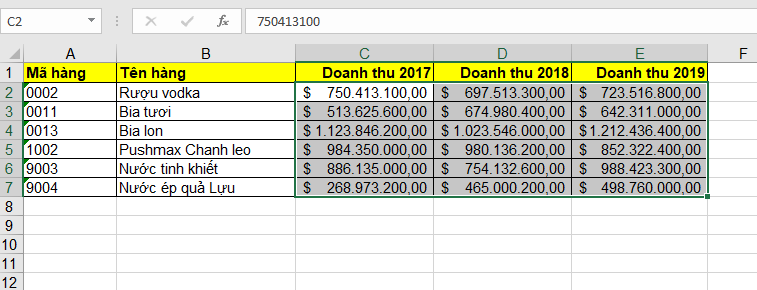
Với định dạng số kiểu kế toán thì ký hiệu kế toán sẽ được xếp thẳng hàng căn lề bên trái chứ không sát bên trái của số tiền như kiểu tiền tệ.
3. Loại bỏ định dạng tiền trong Excel kiểu tiền tệ hoặc kế toán
Để loại bỏ định dạng tiền tệ hoặc kế toán, bạn chỉ cần chọn định dạng General tại mục Number của thẻ Home. Các ô được chọn sẽ trở về định dạng General và không thể hiện bất kì kiểu định dạng số cụ thể nào.
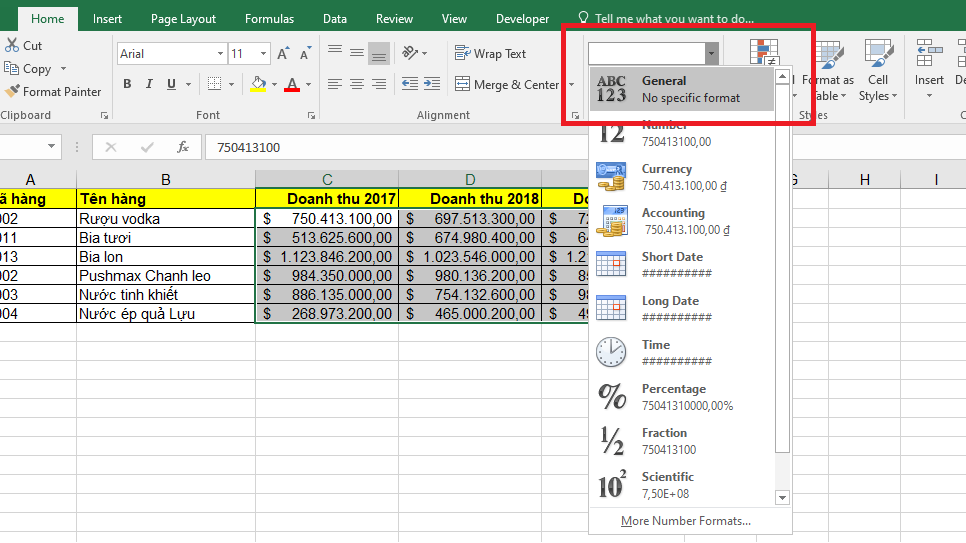
Như vậy, bài viết trên đã hướng dẫn các bạn cách định dạng tiền trong Excel kiểu tiền tệ và kiểu kế toán. Chúc các bạn thành công!

