Mẹo sao chép giá trị trong Excel một cách nhanh chóng và đơn giản
Trong quá trình làm việc với Excel, đôi khi bạn cần sao chép giá trị từ một ô hoặc một bảng Excel chứa các công thức. Dưới đây là hướng dẫn cách sao chép giá trị trong Excel.
Cách sao chép giá trị trong Excel đơn giản
Copy dữ liệu từ một ô chứ công thức hàm thường gặp phải đôi chút vấn đề. Nhất là khi bạn dùng lệnh copy là Ctrl + C và lệnh dán là Ctrl + V để Paste thông thường. Vì việc Paste dữ liệu ở một ô công thức sang vị trí khác sẽ trả về một công thức tương ứng.
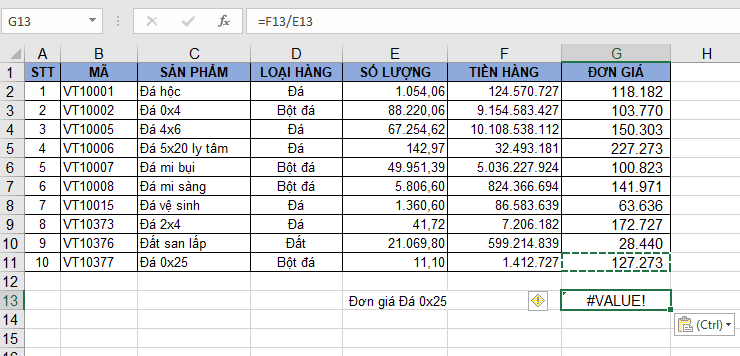
Để có thể Copy được các dữ liệu chứa công thức hàm. Các bạn cần nhấn chuột phải => chọn Copy. Hoặc sử dụng tổ hợp phím Ctrl + C để sao chép.
Sau đó click chuột phải vào vị trí cần dán => chọn Paste về định dạng Values (giá trị gốc) để lược bỏ công thức.
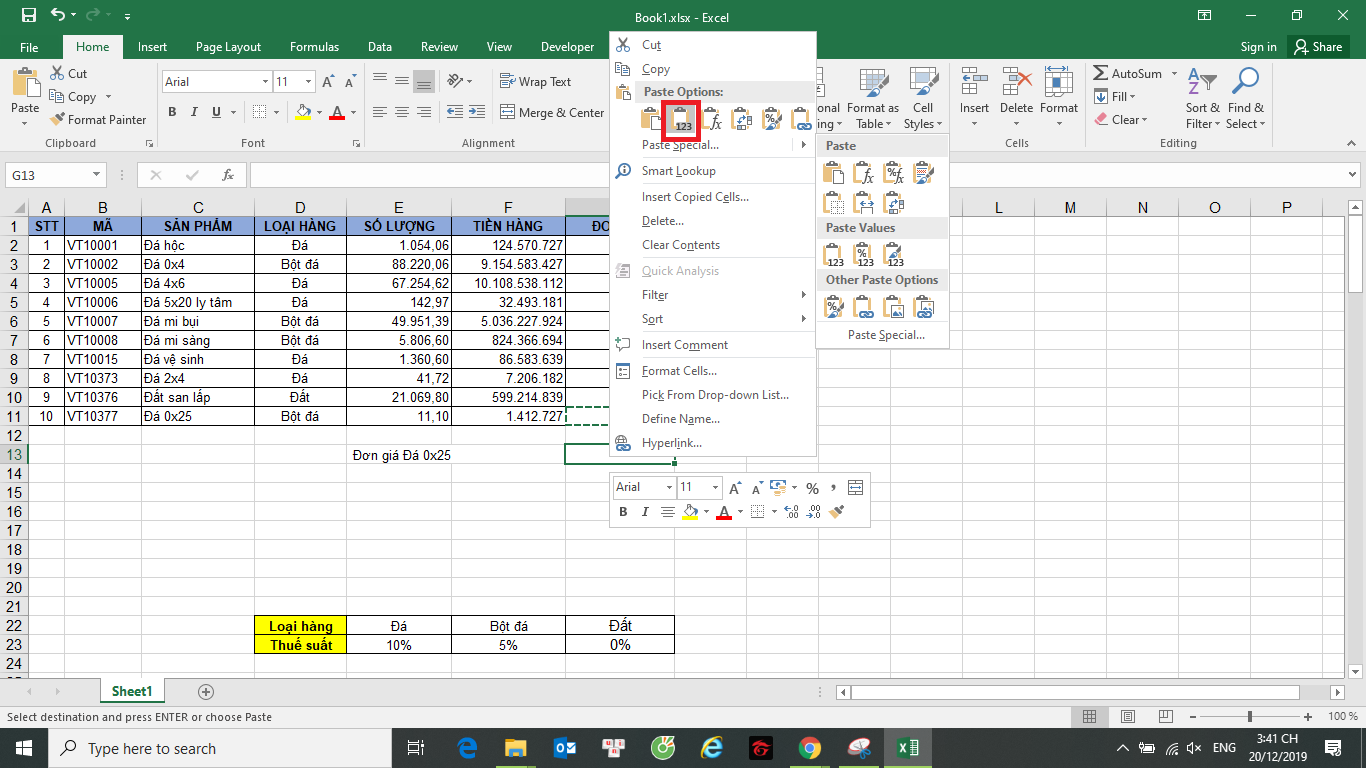
Khi đó ô được Paste sẽ trả về giá trị gốc của ô Copy mà không trả về công thức hàm tương ứng.
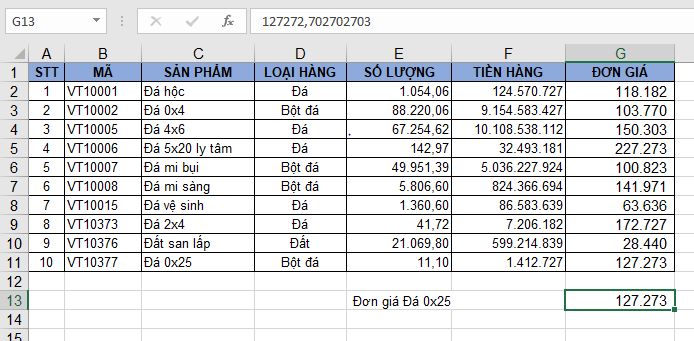
Copy và Paste giá trị của một bảng mà vẫn giữ nguyên format
Để có thể Copy được các dữ liệu chứa công thức hàm của một bảng. Các bạn cần bôi đen cả bảng đó => nhấn chuột phải => chọn Copy. Hoặc sử dụng tổ hợp phím Ctrl + C để sao chép.
Sau đó click chuột phải vào vị trí đầu tiên của bảng cần dán => chọn Paste Special => chọn tiếp tính năng Values & Sources Formatting (Giá trị và giữ nguyên format).
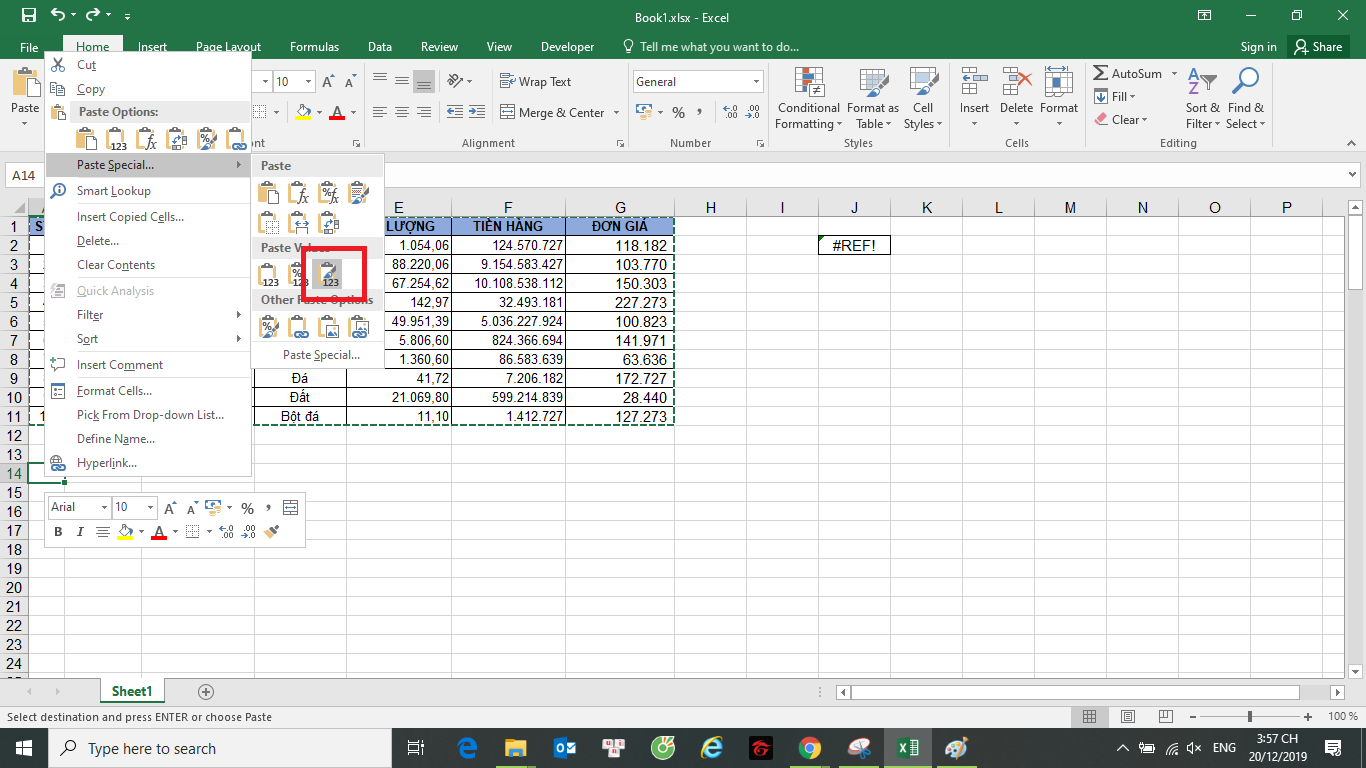
Lúc này ta được kết quả là bảng có format như ban đầu nhưng chỉ còn giá trị chứ không còn công thức trong các ô.
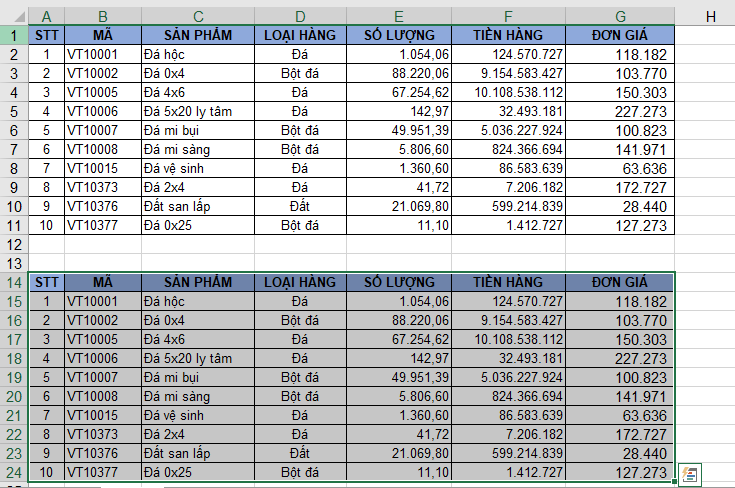
Trên đây là cách sao chép giá trị trong Excel. Hy vọng bài viết sẽ hữu ích với các bạn trong quá trình xử lý dữ liệu Excel. Chúc các bạn thành công!

