Mách bạn 2 cách lấy ảnh từ PDF sang Word cho anh em văn phòng
Bạn cách lấy ảnh từ PDF sang Word? Hoặc bạn muốn lấy một hình ảnh từ tài liệu scan để chèn vào Word? Để trích xuất ảnh từ file PDF, bạn sẽ cần áp dụng một số kỹ thuật, vì không thể trực tiếp sao chép hình ảnh từ file PDF. Hãy đọc bài viết của chúng tôi để biết cách thực hiện quy trình này một cách nhanh chóng và dễ dàng.

Cách lấy ảnh từ PDF sang Word bằng website online
Đầu tiên, các bạn cần truy cập vào trang web: pdftoimage.com
Sau đó các bạn chọn mục TẢI TỆP LÊN rồi tìm tới vị trí lưu file PDF mà bạn muốn chuyển sang ảnh. Hoặc các bạn có thể kéo file PDF rồi thả vào trang web.
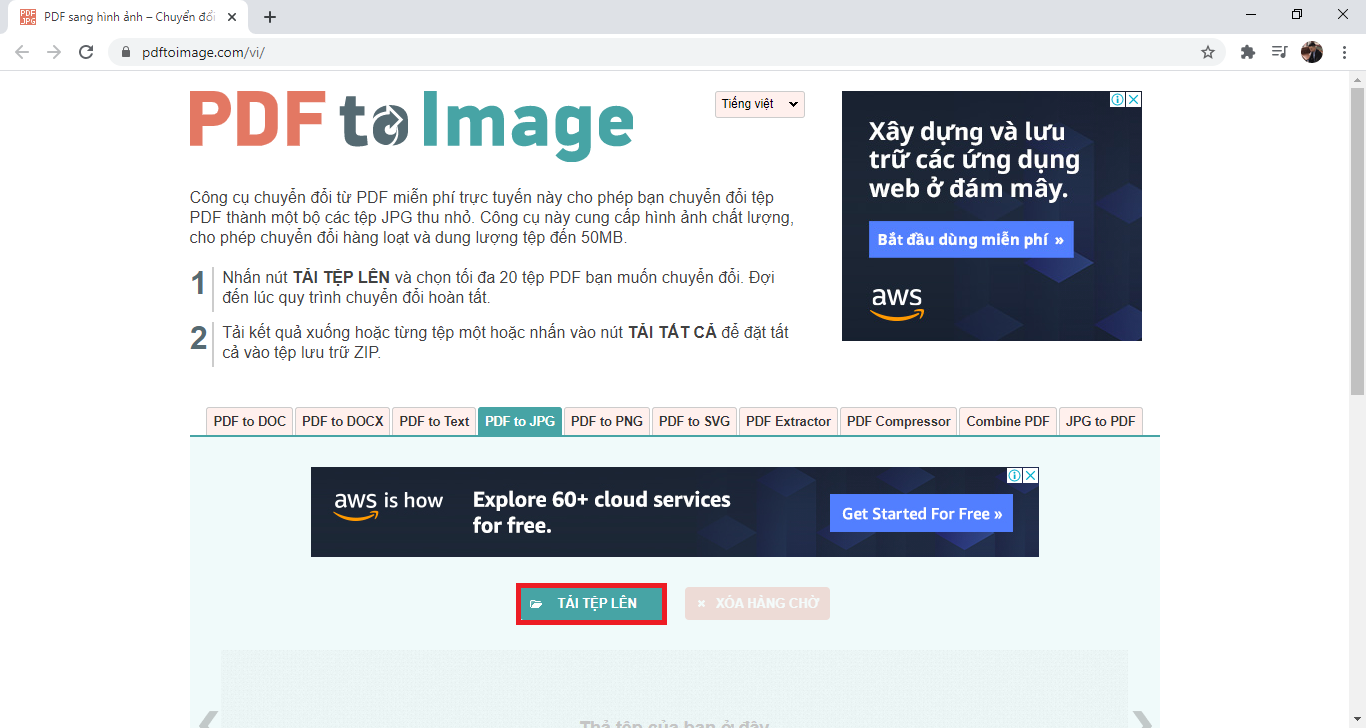
Đợi một lát để website tiến hành tải file lên. Sau khi file tải lên thành công thì file PDF sẽ tự động được chuyển thành định dạng ảnh. Bây giờ thì các bạn chỉ cần nhấn chọn mục TẢI XUỐNG để tải file ảnh sau khi chuyển đổi về máy tính của mình.
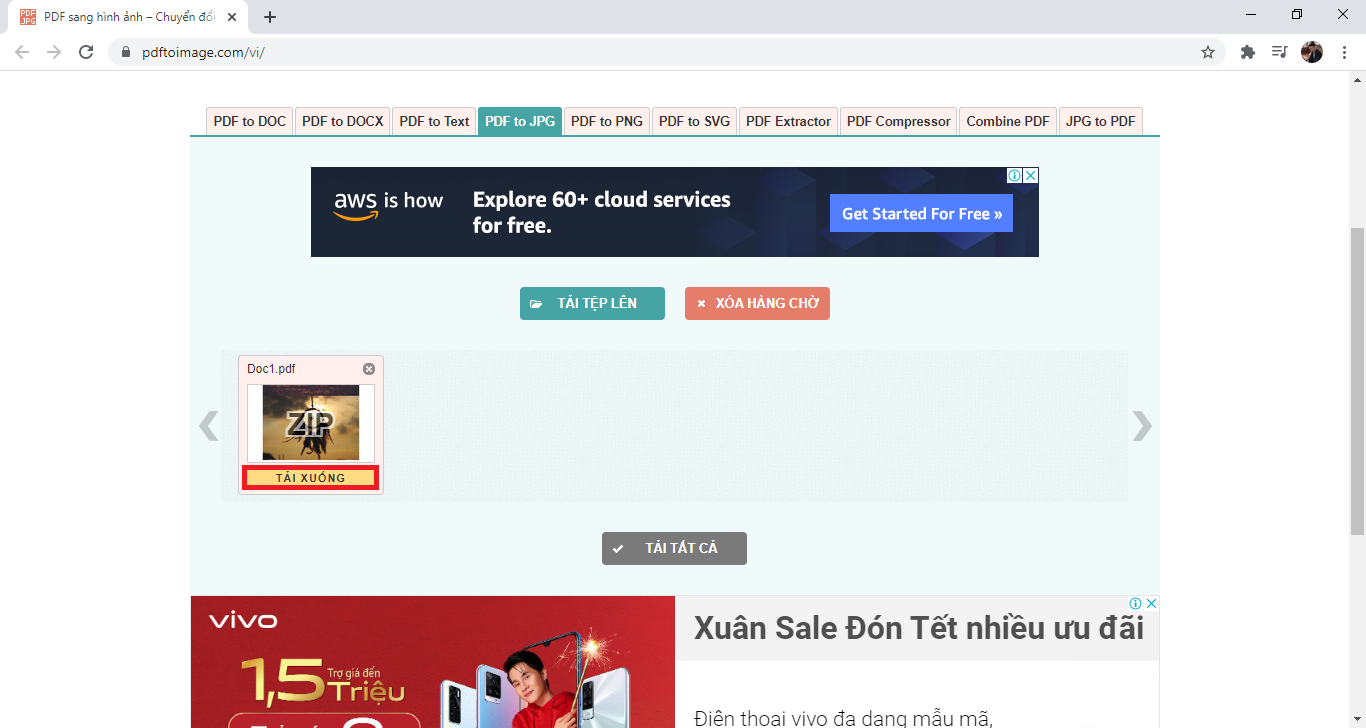
Sau khi tải được file zip chứa hình ảnh về, các bạn mở thư mục chứa file nén đó ra. Sau đó các bạn nhấn chuột phải vào file đó và chọn Extract Here.
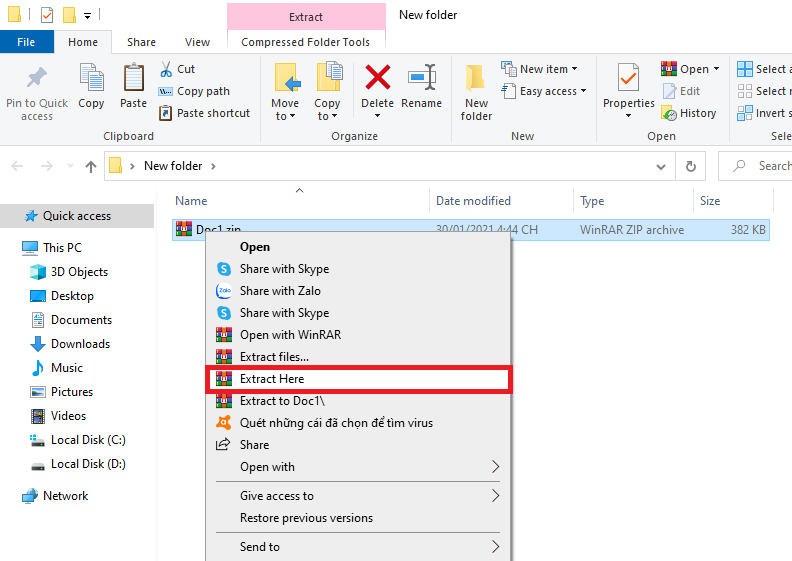
Chỉ cần như vậy là những hình ảnh trong file PDF sẽ được giải nén ra. Bây giờ các bạn chỉ cần chèn những hình ảnh đó vào file Word mà bạn cần.
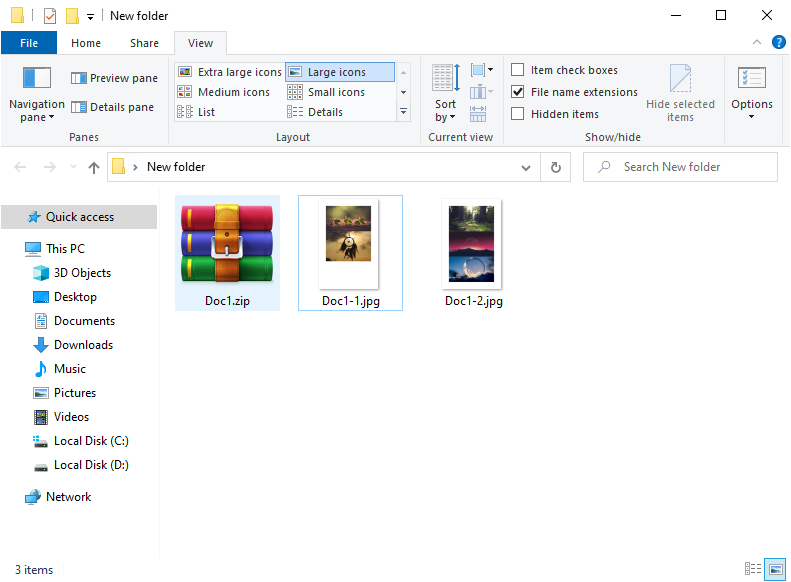
Cách lấy ảnh từ PDF sang Word bằng Snipping Tool cắt ảnh
Đầu tiên, các bạn chọn mục Search trong window rồi tìm kiếm công cụ Snipping Tool.
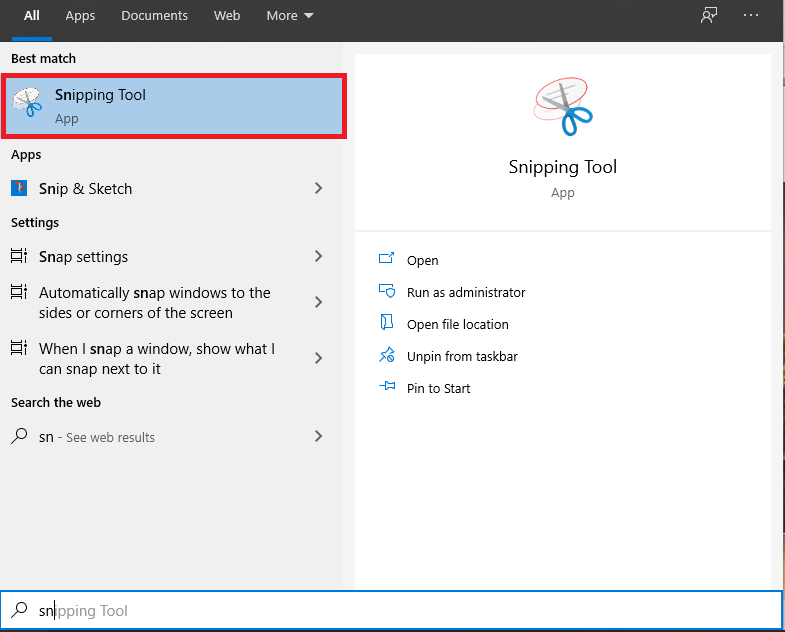
Sau đó các bạn mở file PDF chứa ảnh cần tách lên rồi nhấn vào mục tại công cụ Snipping Tool. Lúc này màn hình cắt ảnh sẽ hiện ra. Các bạn dùng chuột nhấn và kéo để cắt từng ảnh có trong file PDF.
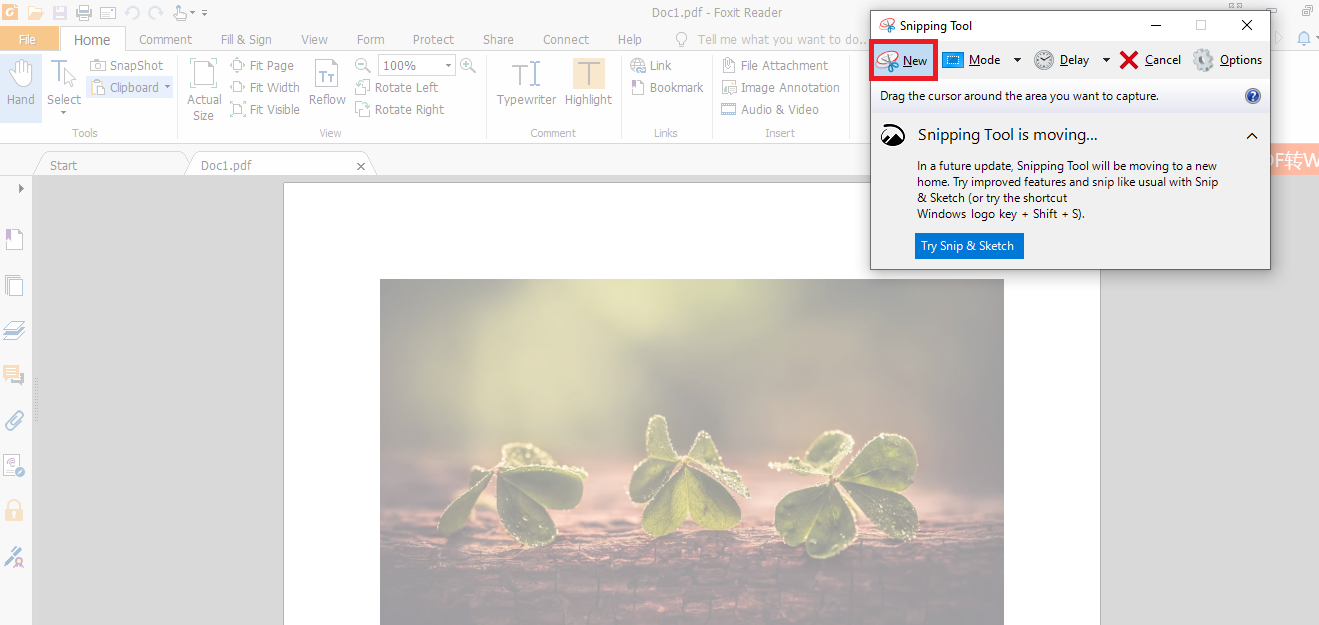
Sau khi cắt từng ảnh thì các bạn nhấn Ctrl + S để lưu lại rồi chèn vào file Word là được.
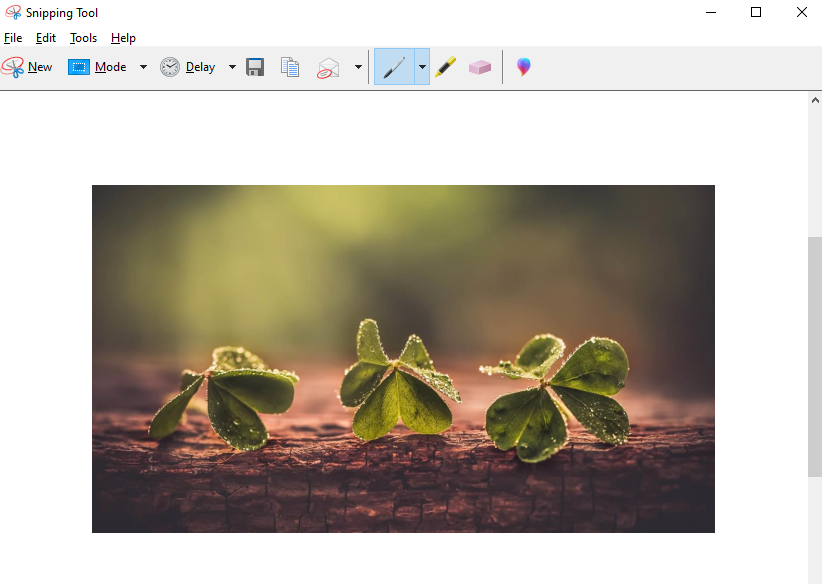
Như vậy, bài viết trên đã giới thiệu với các bạn 2 cách lấy ảnh từ PDF sang Word. Hy vọng bài viết trên sẽ hữu ích với các bạn trong quá trình làm việc. Chúc các bạn thành công!

