Khắc phục lỗi file Word không in được trong một nốt nhạc
Trong quá trình sử dụng Word, việc gặp lỗi không in được file là vấn đề khá phổ biến. Trong bài viết này, chúng tôi sẽ chỉ ra những l file word không in được.
Cách khắc phục lỗi file Word không in được
1. Không kết nối được máy in
Khi bạn thực hiện lệnh in nhưng máy in của bạn lại không phản hồi trở lại vậy chứng tỏ việc kết nối giữa máy tính và máy in của bạn đã gặp phải lỗi. Những trường hợp lỗi như vậy các bạn cần phải kiểm tra lại kết nối với máy in.
- Kiểm tra xem máy in đã được bật lên chưa.
- Kiểm tra xem dây cáp kết nối với máy in có bị lỏng hay không.
- Kiểm tra xem dây cáp của máy in có bị hỏng hay không.
- Kiểm tra máy in của bạn có bị hỏng không, nếu hỏng hãy mang máy đi sửa hoặc mua máy mới.
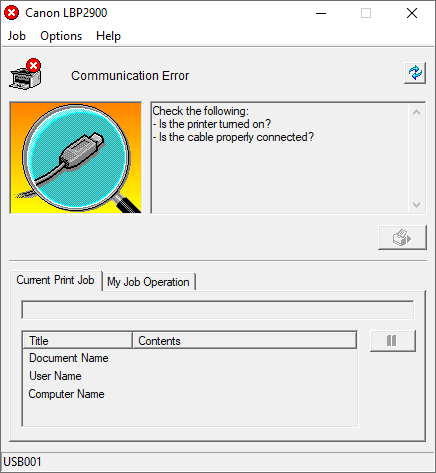
2. Lỗi tới từ driver của máy in
Nếu không phải lỗi của dây cáp mà liên quan tới driver của máy in thì các bạn có thể kiểm tra lỗi bằng các bước sau:
Bước 1: Các bạn mở tab Search sau đó nhập vào Control Panel để tìm và mở Control Panel.
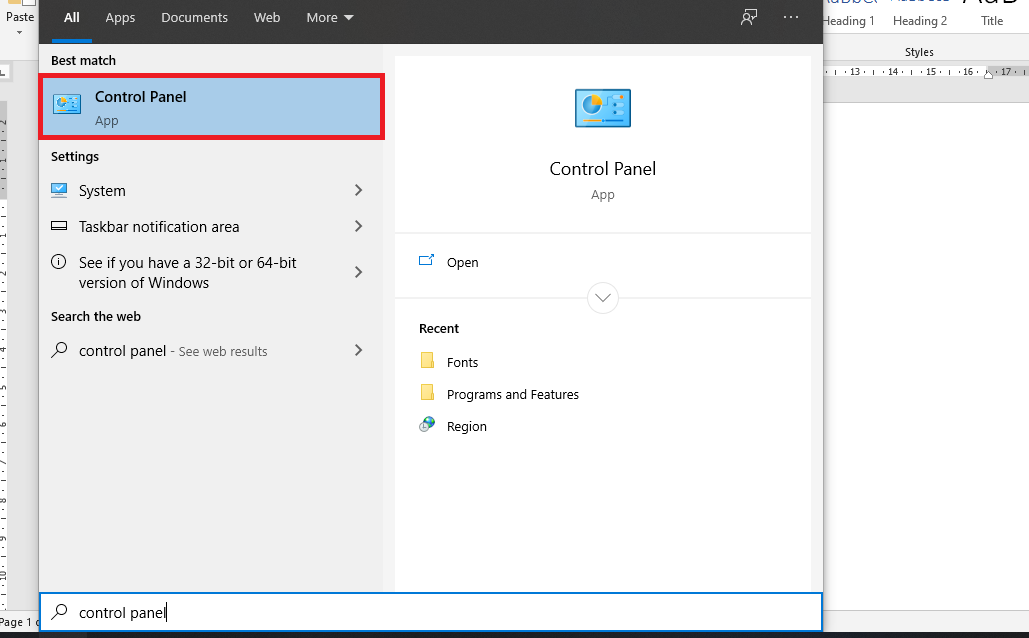
Bước 2: Sau khi mở được Control Panel, các bạn chọn View devices and printers tại mục Hardware and Sound.
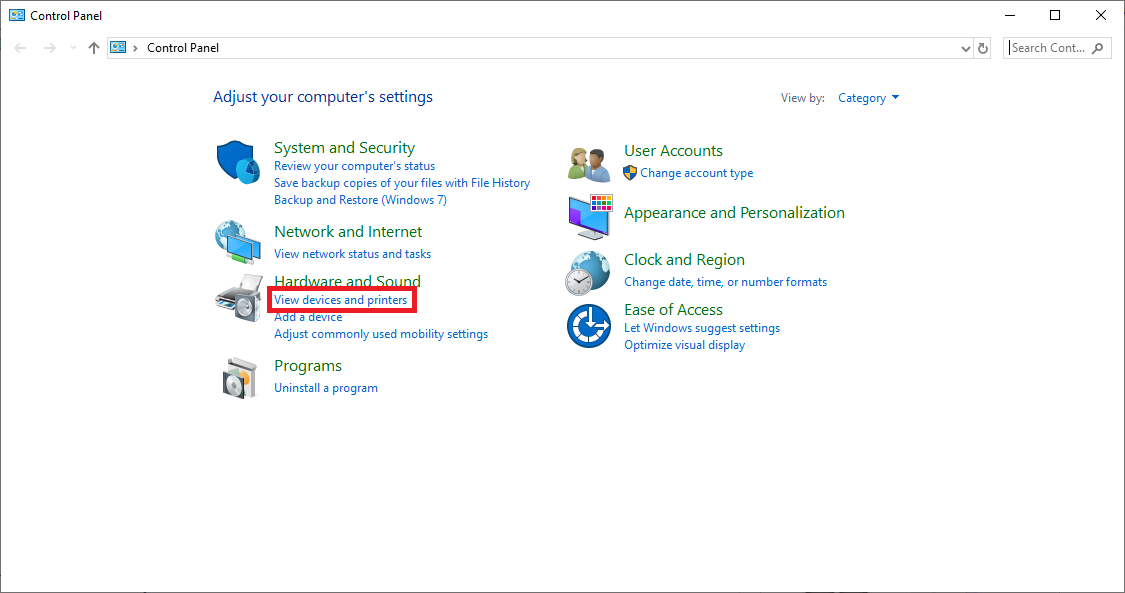
Bước 3: Lúc này, cửa sổ Devices and Printers hiện ra. Các bạn nhấn chuột phải vào máy in bạn đang cần kết nối và chọn Troubleshoot.
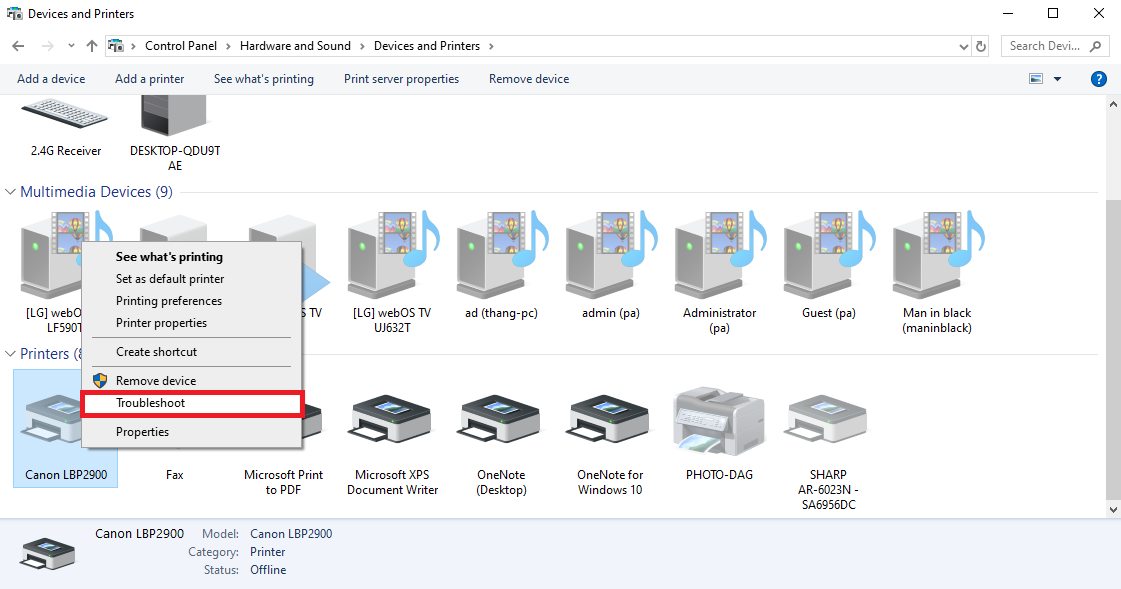
Sau đó bạn đợi máy tính của mình kiểm tra các lỗi liên quan tới máy in của mình. Sau khi kiểm tra lỗi xong, bạn sẽ biết được lỗi máy in của mình là gì và Windows cũng đã sửa chữa nó xong (hiện chữ Fixed).
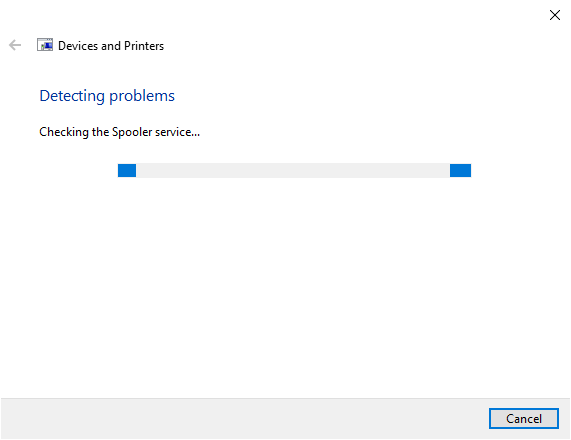
3. Lỗi do file Word bị hỏng
Nếu như không in được do file Word bị hỏng thì các bạn có thể khắc phục bằng cách lưu dữ liệu ra một file Word mới. Các bạn chọn thẻ File trên thanh công cụ, sau đó chọn Save As. Hoặc bạn cũng có thể sử dụng phím tắt F12 để mở hộp thoại Save As. Sau đó các bạn chọn vị trí lưu file cũng như đặt tên file mới rồi mở ra và in một cách bình thường.
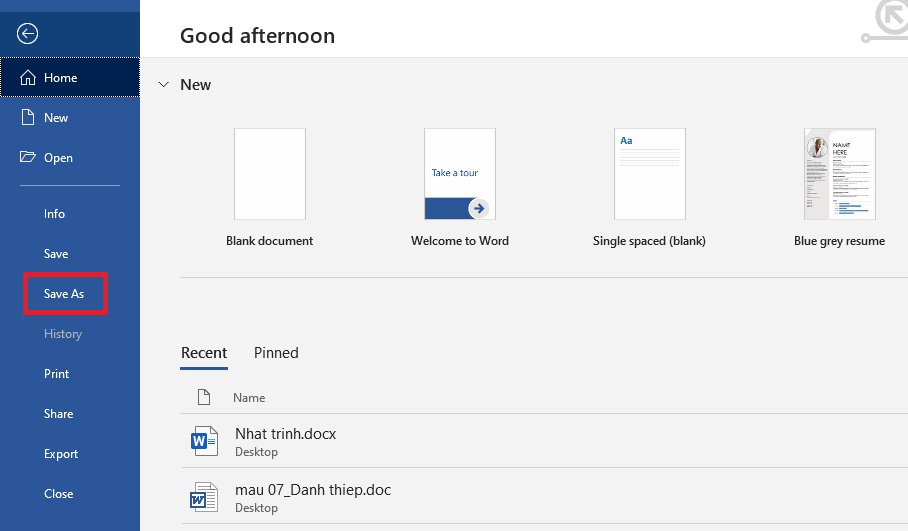
4. Chuyển sang file PDF để in
Nếu tất cả các file Word của bạn đều không thể in được như bình thường vậy rất có thể phần mềm Word của bạn đã bị lỗi. Trong trường hợp này tốt nhất các bạn nên gỡ cài đặt phần mềm Word và cài đặt lại. Nhưng nếu bạn cần in tài liệu quá gấp thì có thể lựa chọn cách chuyển file Word thành file PDF để in. Các bạn chọn thẻ File trên thanh công cụ sau đó chọn Save As. Hoặc cũng có thể sử dụng phím tắt F12 để thực hiện chức năng tương tự.
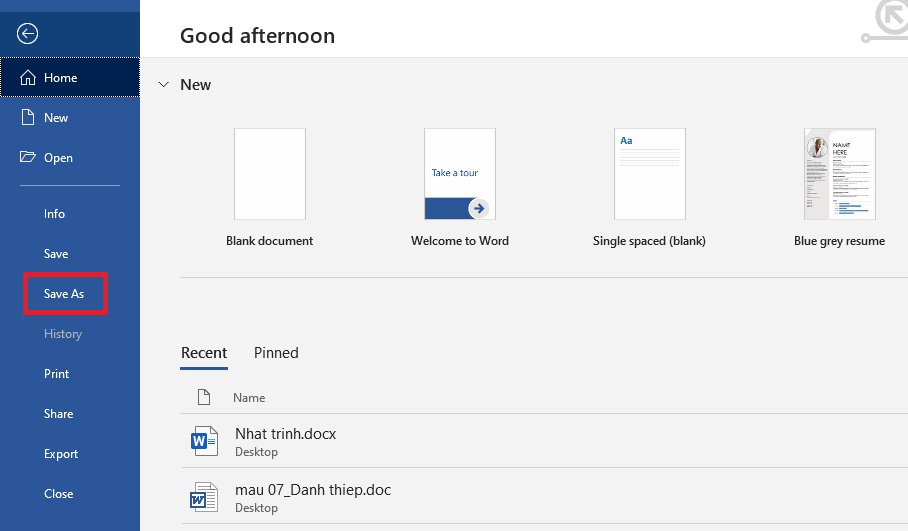
Lúc này, cửa sổ Save As hiện ra. Tại mục Save as type các bạn chọn PDF (*.pdf) sau đó chọn vị trí lưu và đặt tên file rồi nhấn Save để lưu file dạng PDF. Sau đó các bạn mở file PDF vừa lưu ra rồi in một cách bình thường.
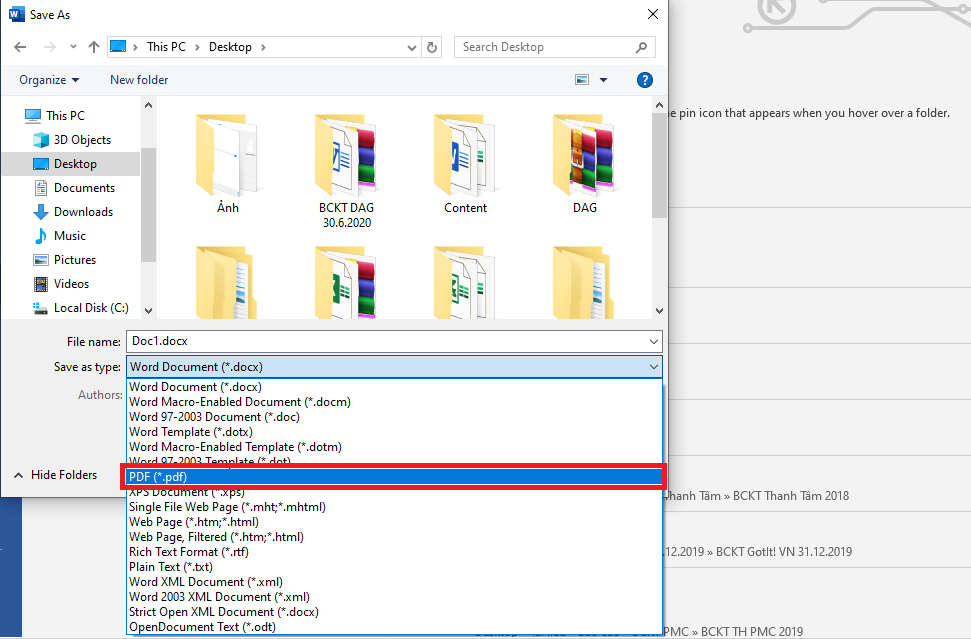
Như vậy, bài viết trên đã hướng dẫn các bạn những cách sửa file Word không in được. Hy vọng bài viết sẽ hữu ích với các bạn trong quá trình làm việc. Chúc các bạn thành công!

