Hướng dẫn tạo mẫu khấu hao tài sản cố định bằng Excel đơn giản
Trong bài viết này, chúng tôi sẽ chia sẻ với các bạn mẫu file Excel tính khấu hao TSCĐ theo phương pháp giúp các bạn kế toán tài sản tính toán dễ dàng hơn.
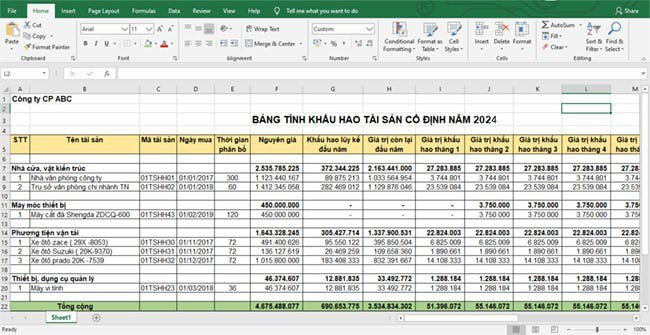
Nội dung mẫu khấu hao tài sản cố định bằng Excel
STT, Mã, tên tài sản.
Ngày đưa vào sử dụng.
Thời gian phân bổ: Là thời gian trích khấu hao tài sản. Thường quy đổi ra tháng. Đưa vào sử dụng ngày nào thì bắt đầu tính khấu hao từ ngày đó.
Nguyên giá tài sản: Là giá trị tài sản tại ngày đưa vào sử dụng.
Khấu hao lũy kế đầu năm: Là giá trị khấu hao đã phân bổ vào chi phí tính các năm trước.
Giá trị còn lại đầu năm: Là giá trị còn lại của tài sản tại thời điểm đầu năm.
Giá trị khấu hao tháng 1 – 12: Là giá trị phân bổ hàng tháng từ tháng 1 đến tháng 12.
Tổng khấu hao năm: Là tổng giá trị khấu hao phân bổ trong năm.
Giá trị khấu hao lũy kế cuối năm: Là tổng giá trị khấu hao lũy kế tính đến thời điểm cuối năm.
Giá trị còn lại cuối năm: Là giá trị còn lại của tài sản tại thời điểm cuối năm.
Cách tạo mẫu khấu hao tài sản cố định bằng Excel theo phương pháp đường thẳng
Hàng tháng, kế toán tiến hành số khấu hao phải phân bổ trong tháng:
Đối với tài sản cũ, tính theo công thức: Giá trị phân bổ = Nguyên giá / Thời gian khấu hao theo tháng
Đối với tài sản mua trong tháng: Giá trị phân bổ = Nguyên giá / Thời gian khấu hao theo tháng / Số ngày trong tháng x (Số ngày trong tháng – ngày mua + 1)
Giá trị phân bổ trong năm sẽ bằng tổng số phân bổ trong 12 tháng.
Khấu hao lũy kế cuối năm = Khấu hao lũy kế đầu năm + Giá trị khấu hao trong năm
Giá trị còn lại cuối năm = Giá trị còn lại đầu năm – Giá trị khấu hao trong năm = Nguyên giá – Khấu hao lũy kế cuối năm

