Hướng dẫn sử dụng hoặc chuyển đổi địa chỉ tương đối - Tuyệt đối trong Excel cực đơn giản
Bài viết này sẽ hướng dẫn các bạn cách chuyển đổi địa chỉ tương đối - Tuyệt đối trong Excel cực đơn giản. Đây là khái niệm được sử dụng để xác định một ô (Cell) trong Excel. Thông dụng nhất trong Excel là Địa chỉ Tương đối và Địa chỉ Tuyệt đối.
1. Địa chỉ trong Excel
Để làm việc cũng như thao tác một cách nhanh chóng, dễ dàng với Excel; người dùng cần nắm được khái niệm về địa chỉ trong Excel. Địa chỉ trong Excel dùng để thể hiện vị trí của một ô trong Excel, với cấu trúc cột trước dòng sau. Ví dụ: Địa chỉ A5 thể hiện vị trí ô nằm ở cột A và dòng 5.
Các bạn cần phân biệt được địa chỉ tuyệt đối và địa chỉ tương đối trong Excel để sử dụng phù hợp với mục tiêu của mình.
2. Làm thế nào để nhận biết địa chỉ tuyệt đối và địa chỉ tương đối trong Excel
Địa chỉ tương đối
Là loại địa chỉ sẽ thay đổi khi chúng ta thực hiện việc sao chép công thức. Thông thường chúng ta sẽ sử dụng loại địa chỉ tương đối nhiều hơn khi thực hiện các công thức tính toán trong Excel. Ví dụ: A5, B2…
Địa chỉ tuyệt đối
Ngược lại với địa chỉ tương đối, địa chỉ tuyệt đối trong Excel là địa chỉ không bị thay đổi khi chúng ta thực hiện sao chép công thức. Địa chỉ tuyệt đối được phân biệt với địa chỉ tương đối bằng ký tự đô la ($) vào phía trước chỉ số cột và dòng. Ví dụ: $A$3, $H$9…
Địa chỉ hỗn hợp
Là loại địa chỉ kết hợp giữa địa chỉ tuyệt đối và địa chỉ tương đối. Ví dụ: $A5, C$9…
Các bạn cũng có thể hiểu một cách đơn giản, kí tự $ đứng trước chỉ số nào thì chỉ số đó cố định. Ví dụ:
$A5: Cố định chỉ số cột, chỉ số dòng vẫn thay đổi
C$9: Chỉ số cột thay đổi trong khi chỉ số dòng không thay đổi
$H$9: Cả chỉ số cột và hàng đều được cố định
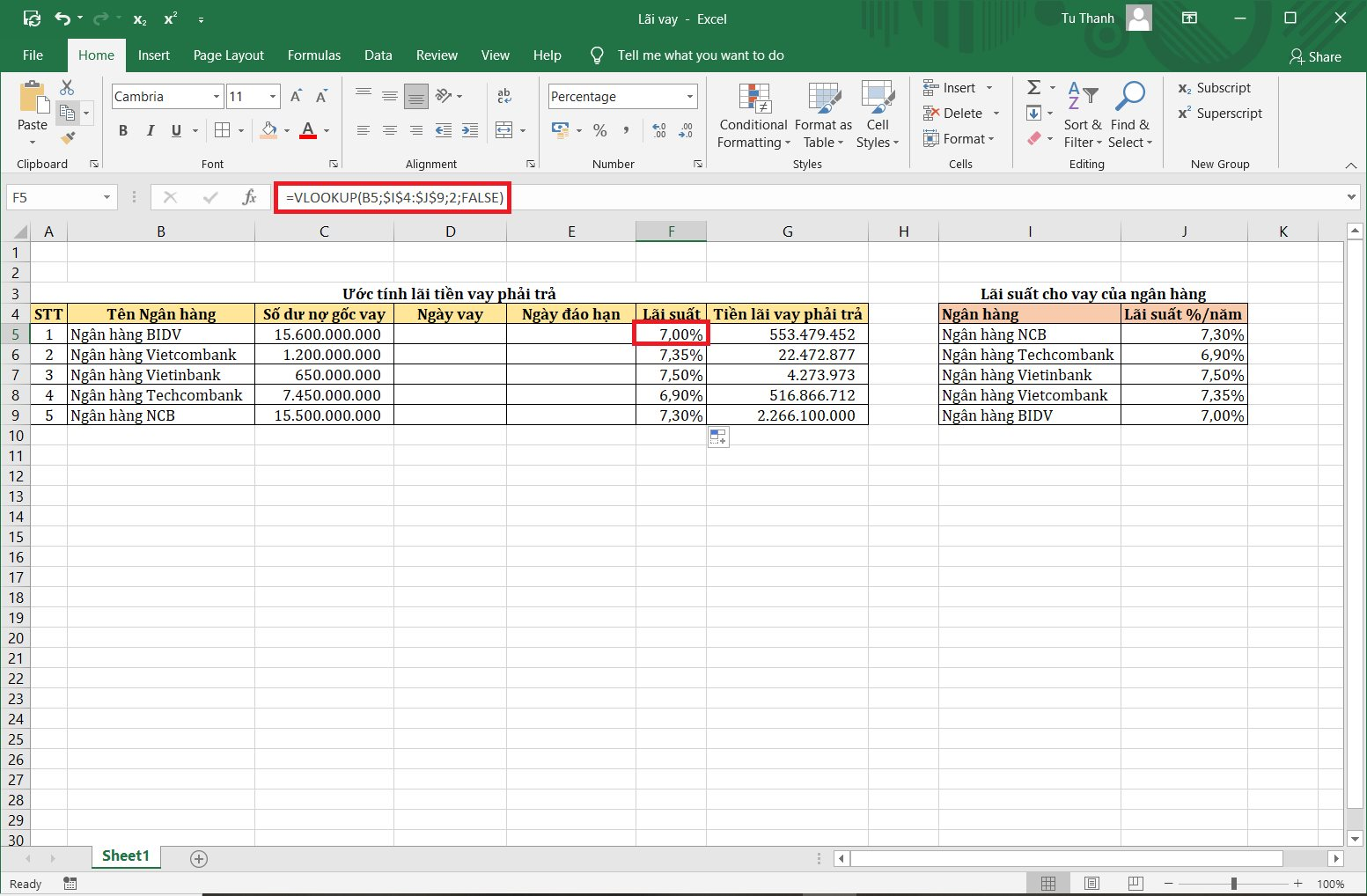
Với công thức của ô F5=VLOOKUP(B5;$I$4:$J$9;2;FALSE).
Trong đó:
B5 là địa chỉ tương đối
$I$4:$J$9 là địa chỉ tuyệt đối
Khi các bạn tiến hành sao chép công thức cho các ô trong cột F, ví dụ khi sao chép công thức cho ô F6.
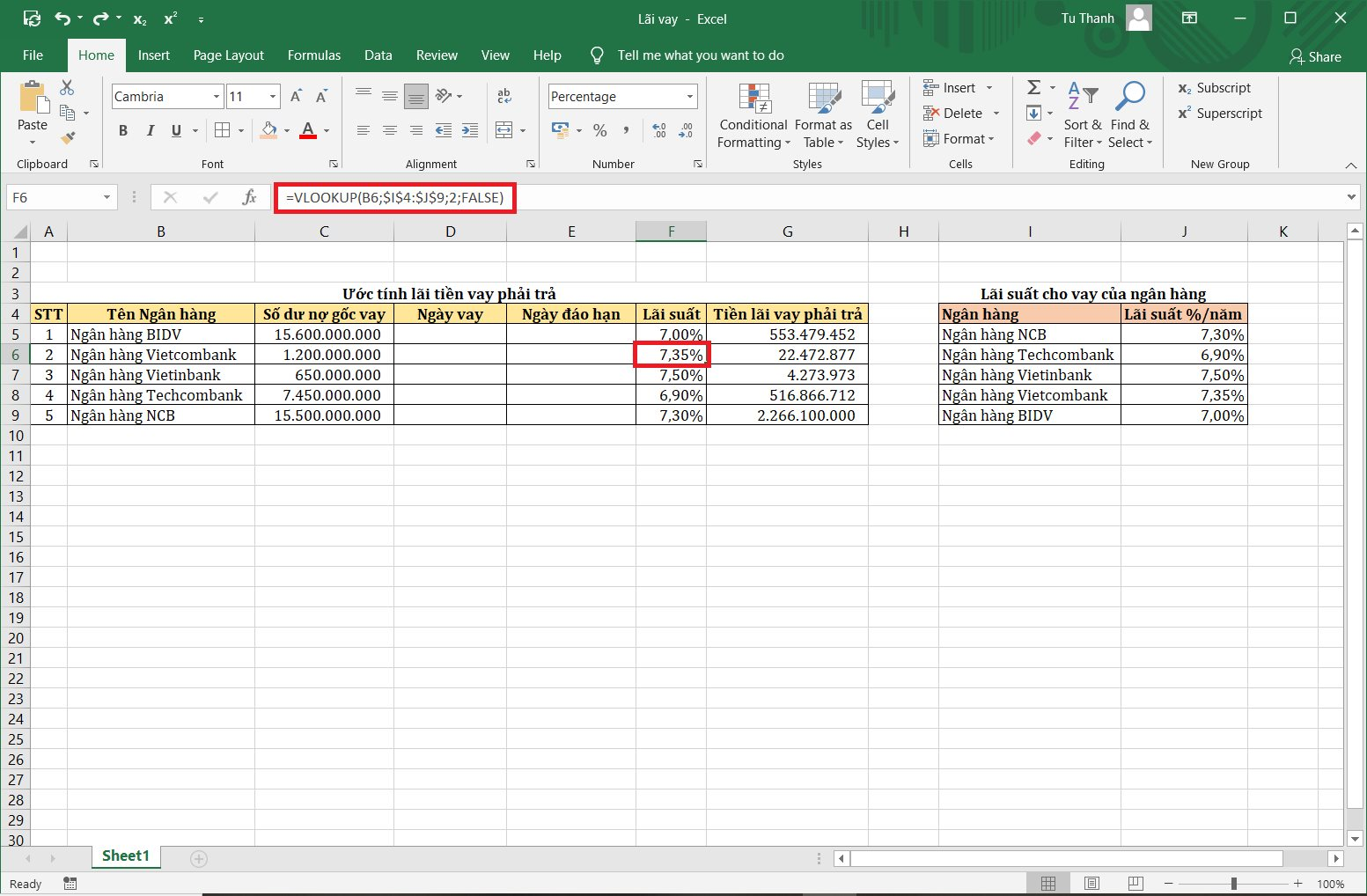
Lúc này, công thức hiển thị cho ô F6=VLOOKUP(B6;$I$4:$J$9;2;FALSE). Qua thao tác sao chép công thức từ ô F5 xuống ô F6, chúng ta có thể thấy tương quan thay đổi vị trí. Khi tiến hành sao chép công thức, chỉ có địa chỉ tương đối thay đổi, vị trí tuyệt đối cố định.
3. Cách chuyển đổi địa chỉ tương đối và tuyệt đối
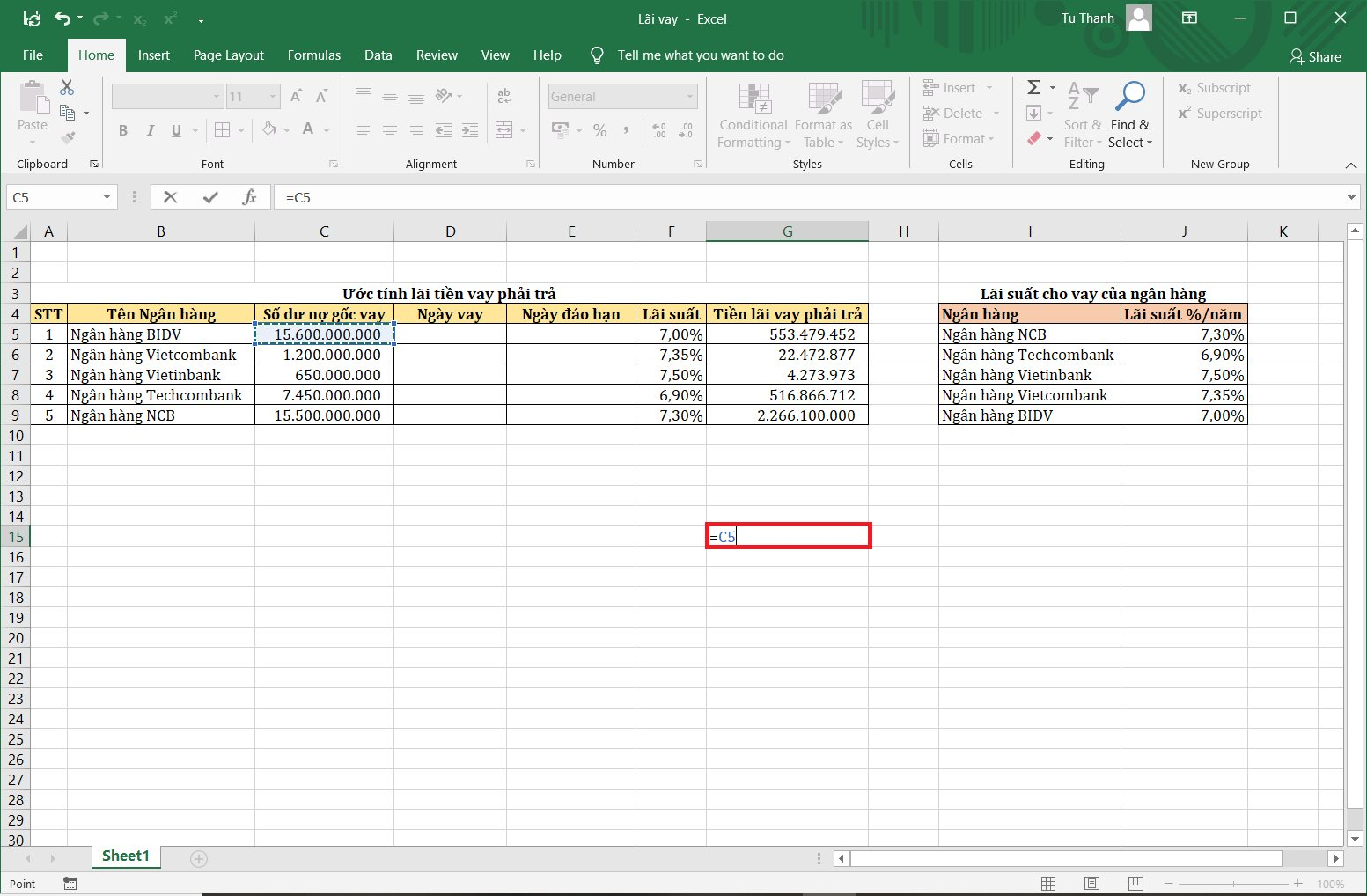
Địa chỉ tương đối là địa chỉ mặc định khi các bạn nhập công thức. Ví dụ, công thức của ô G15=C5
Các bạn đặt con chỏ chuột tại ô G15 nơi đang chứa công thức. Nhấn phím F4, lúc này công thức của ô G15= $C$5. Ô G15 lúc này thể hiện địa chỉ tuyệt đối $C$5: cố định cột C và hàng 5.
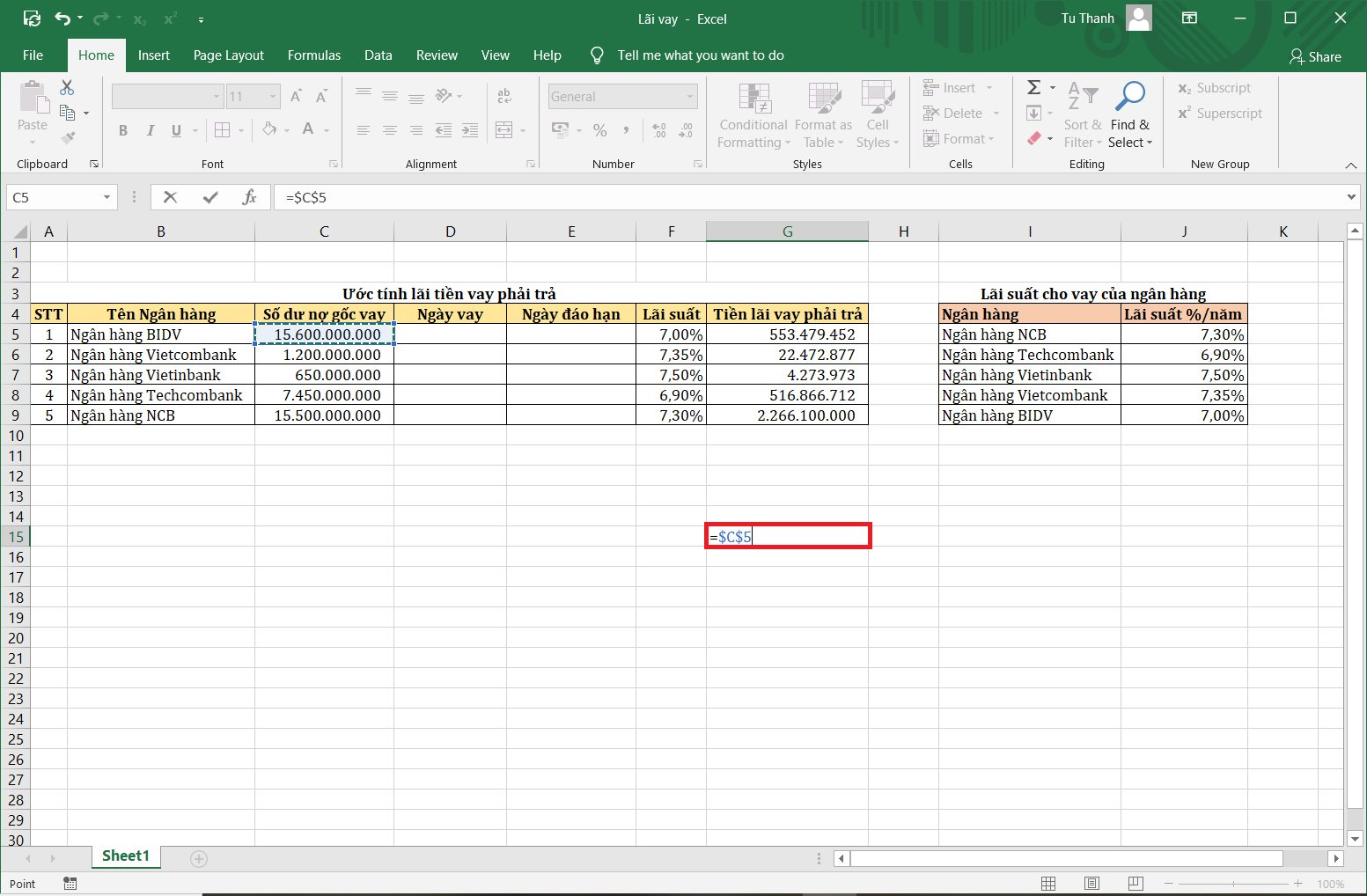
Tương tự như vậy, khi các bạn nhấn F4 liên tục 2 lần. Các bạn sẽ nhận được giá trị ô G15= C$5 . Lúc này Excel đang hiểu các bạn đang muốn thay đổi cột và cố định dòng, tương đối cột và tuyệt đối dòng.
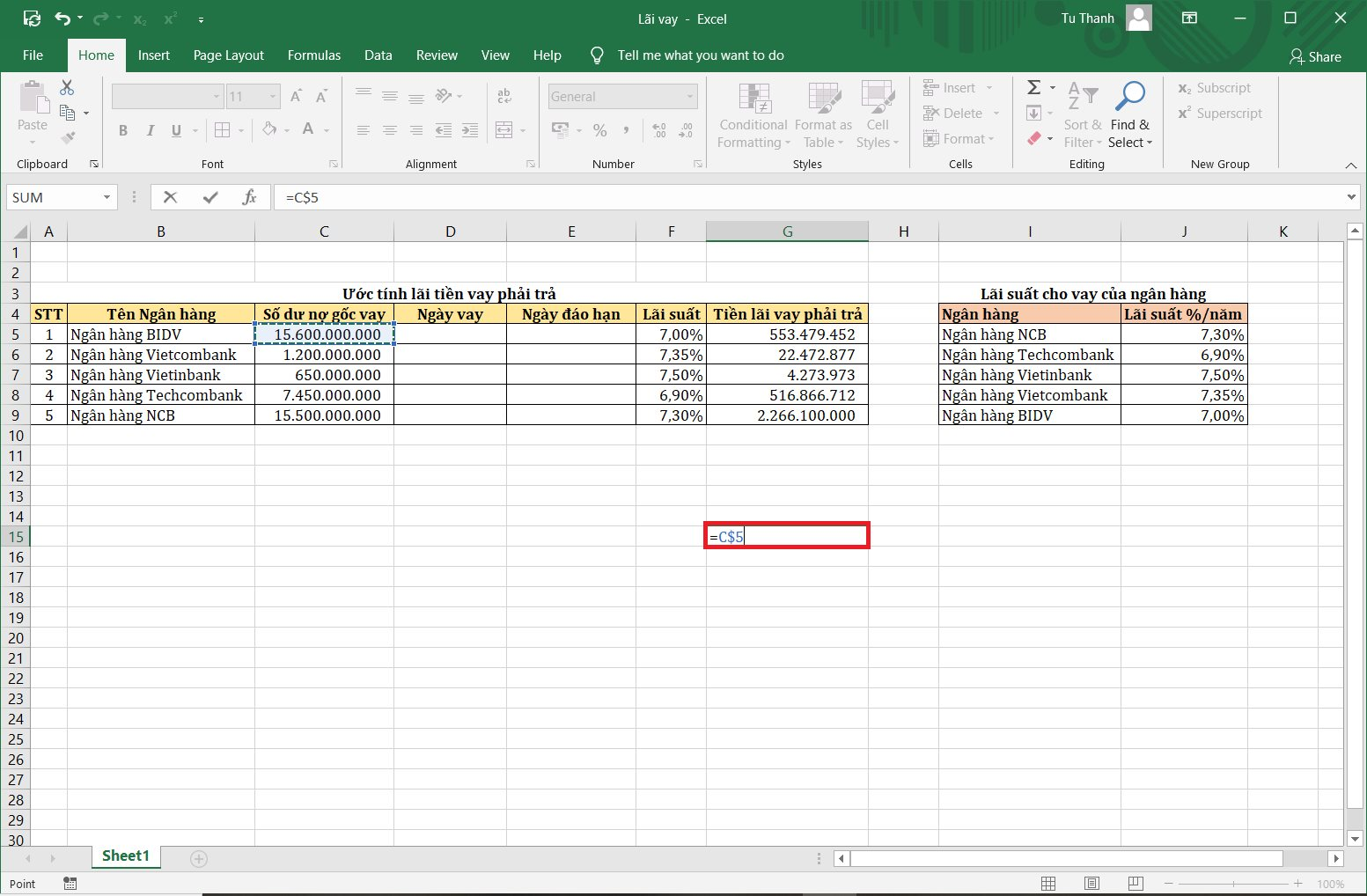
Tương tự như trên, nếu các bạn nhấn F4 liên tục 3 lần. Excel sẽ trả về công thức của ô G15=$C5. Excel đang hiểu rằng, các bạn đang muốn cố định cột và thay đổi dòng, tuyệt đối cổ và tương đối dòng.
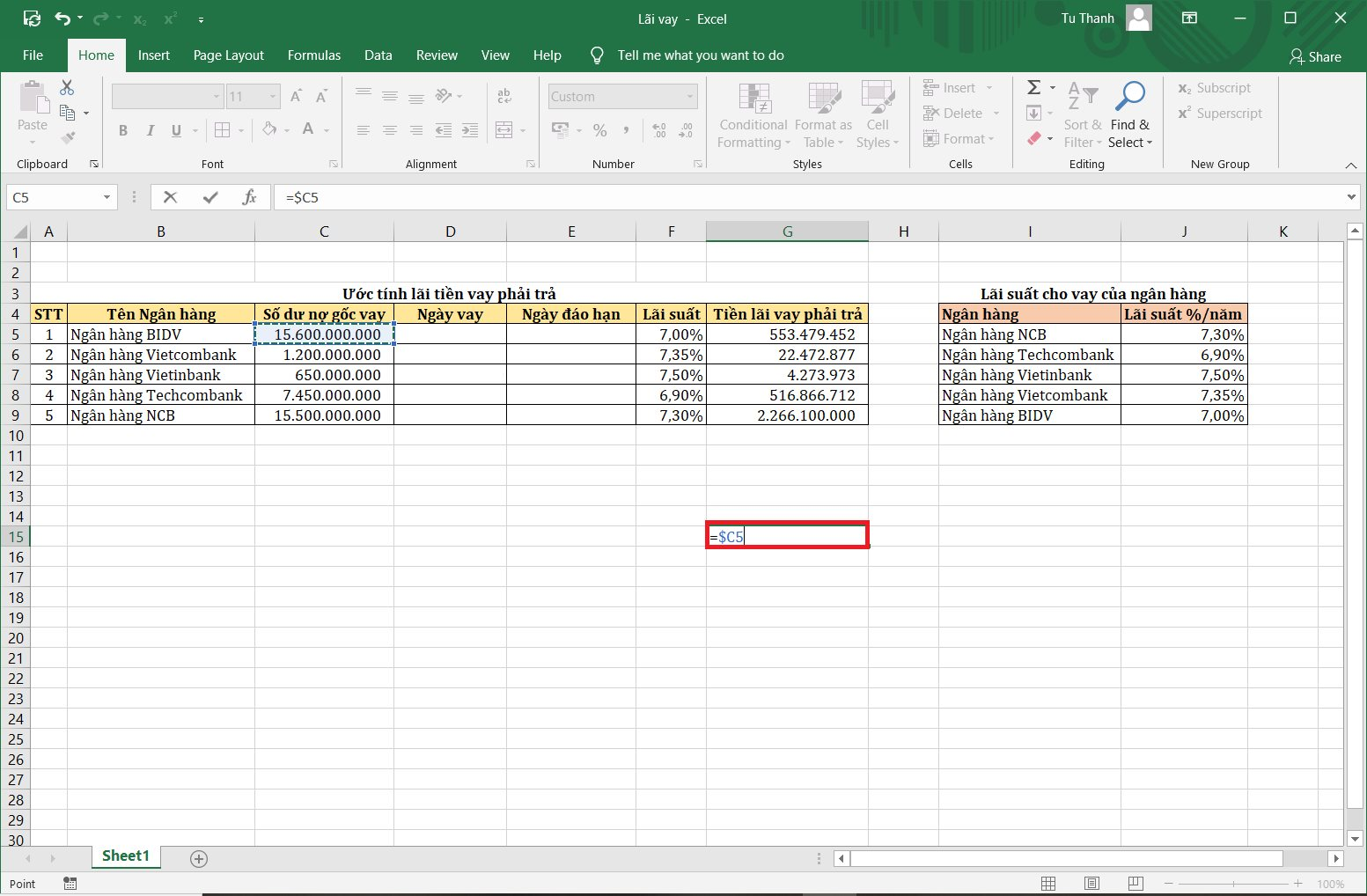
4. Cách sử dụng địa chỉ tương đối và tuyệt đối
Nếu như địa chỉ tương đối là địa chỉ mặc định trong Excel khi các bạn nhập công thức thì địa chỉ tuyệt đối lại được áp dụng phổ biến khi các bạn sử dụng các hàm tham chiếu như: RANK, SUMIF… và các hàm tìm kiếm như: INDEX, MATCH…
Ví dụ dưới đây sử dụng hàm RANK để tìm ra mức lãi suất từ cao xuống thấp của các ngân hàng như sau. Tại ô H5=RANK(F5;$F$5:$F$9). Tương tự, sao chép công thức xuống các ô bên dưới, các bạn sẽ nhận được kết quả trả về là thứ hạng mức lãi suất của các ngân hàng.
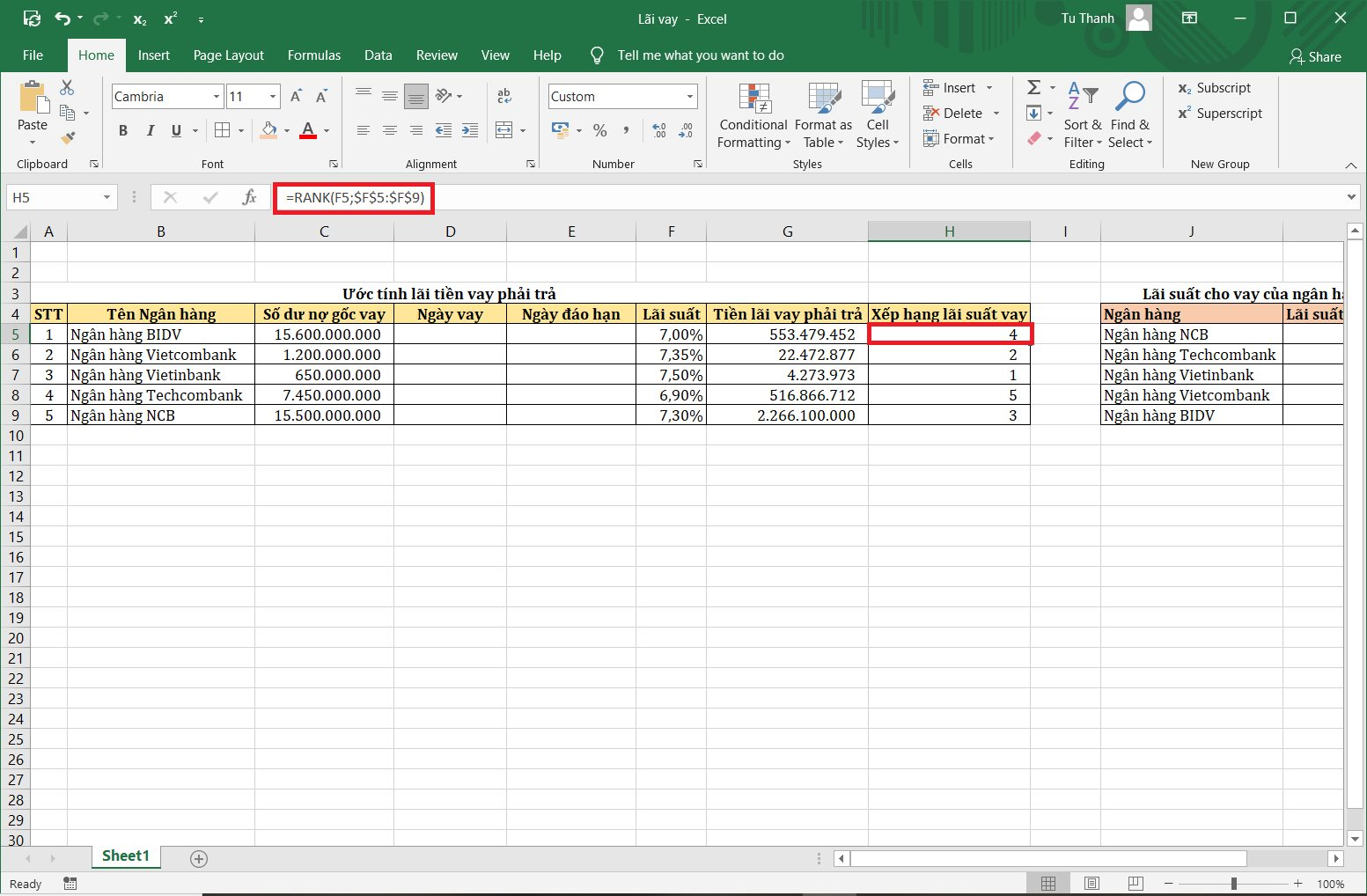
Như vậy, bài viết trên đã hướng dẫn các bạn cách nhận biết và sử dụng địa chỉ tương đối và địa chỉ tuyệt đối trong Excel. Hy vọng bài viết sẽ hữu ích với các bạn trong quá trình làm việc. Chúc các bạn thành công!

