Hướng dẫn chi tiết cách giới hạn trang in trong Excel
Đôi lúc bạn muốn in ra một vùng dữ liệu nhỏ thì hãy tham khảo ngay cách giới hạn trang in trong Excel để bạn thuận tiện cho việc in mà không tốn quá nhiều thời gian để copy sang một bản mới phức tạp.

Cách giới hạn trang in trong Excel với 3 bước
Bước 1
Các bạn phải bôi đen vùng muốn giới hạn để in. Bấm giữ chuột trái và kéo để tạo vùng chọn.
Sau đó các bạn mở ribbon Page Layout trên thanh công cụ và tìm biểu tượng Print Area.
Các bạn click vào đó và chọn Set Print Area để chọn vùng in trong Excel.
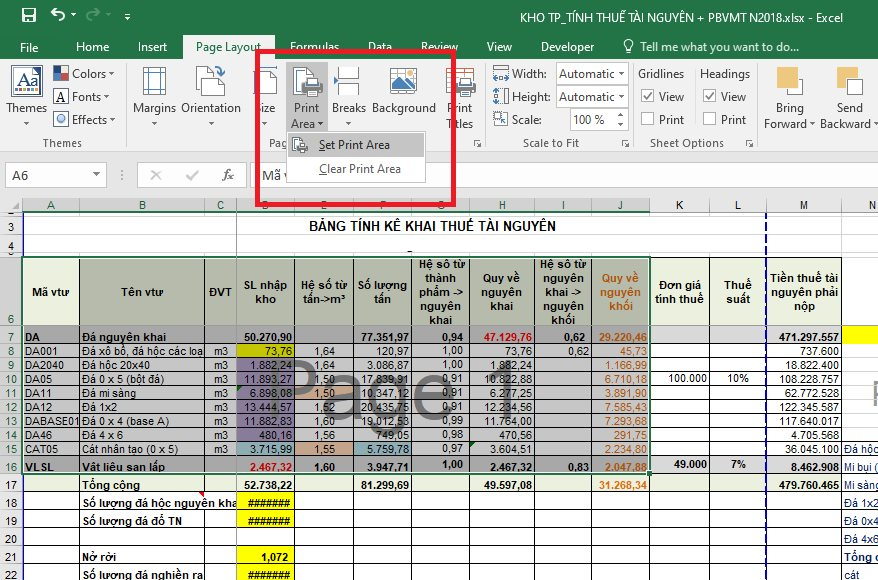
Bước 2
Sau đó các bạn thử mở chế độ in ra xem bằng cách vào ribbon File trên thanh công cụ. Sau đó click vào mục Print.
Hoặc các bạn có thể nhấn tổ hợp phím Ctrl + P để mở chế độ in.
Các bạn có thể thấy ở phía bên phải là vùng Print Preview thì trang giấy A4 chỉ có nội dung của vùng in các bạn đã chọn.
Hiện tại các bạn có thể thực hiện việc in mà không lo lắng rằng nội dung in bị tràn sang phần khác.
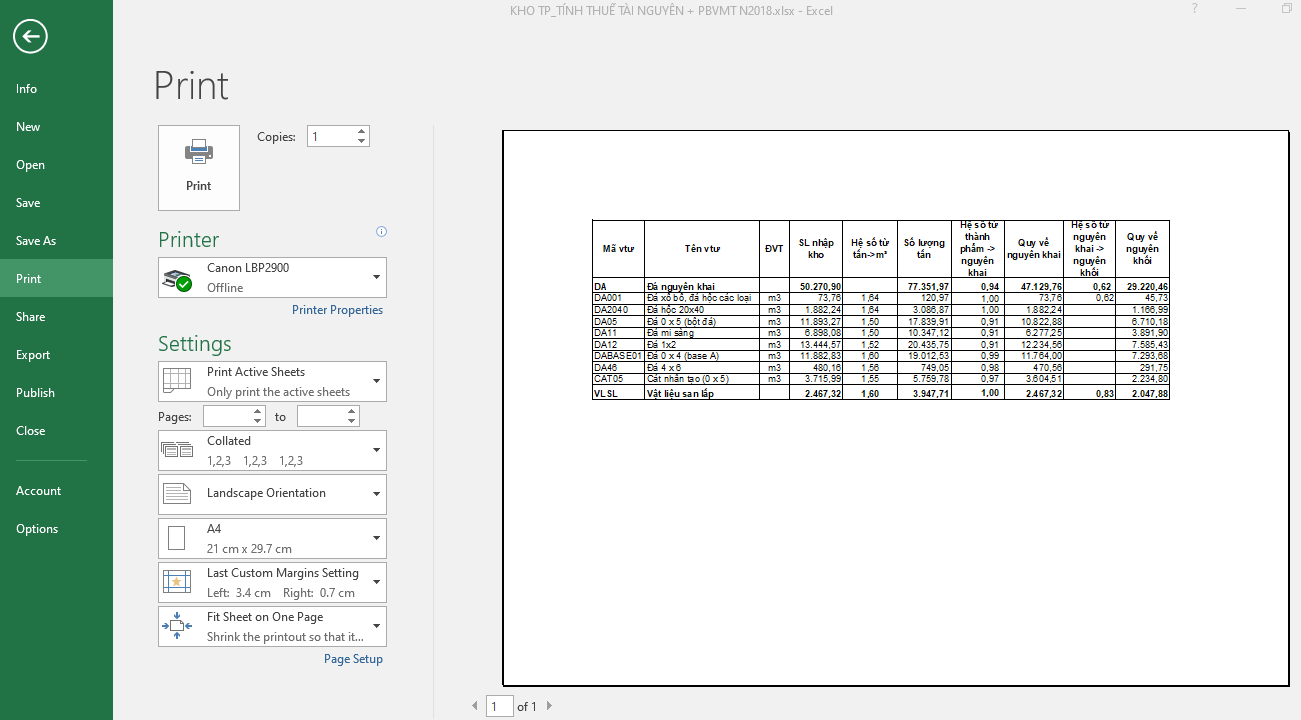
Bước 3
Để xóa vùng in đã chọn thì các bạn chỉ cần vào lại Ribbon Page Layout. Sau đó click vào biểu tượng Print Area và chọn dòng Clear Print Area.
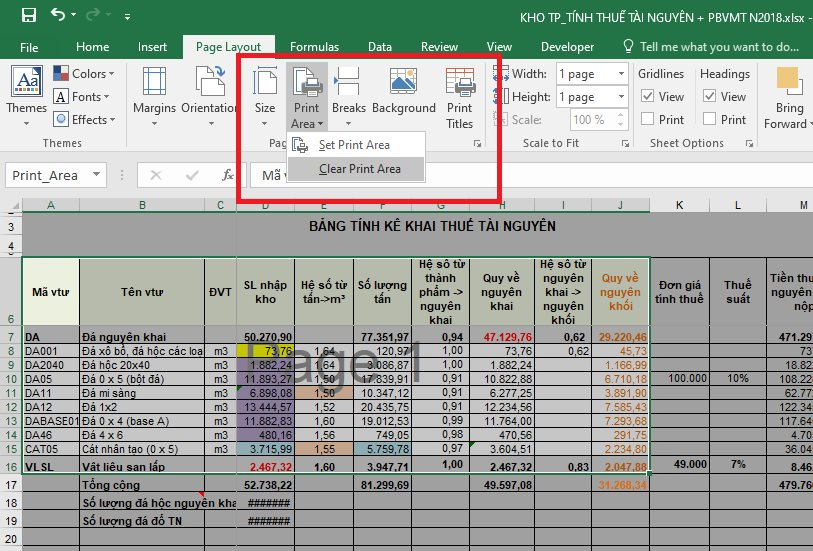
Trên đây là cách để giới hạn trang in trong Excel. Hy vọng bài viết sẽ hữu ích với các bạn trong quá trình in tài liệu của mình. Chúc các bạn thành công!

