Hướng dẫn cách xoay dọc slide trong PowerPoint đơn giản
PowerPoint thường mặc định hướng slide theo chiều ngang. Tuy nhiên chúng ta hoàn toàn có thể xoay dọc slide để tiện đọc trên các thiết bị di động. Mời các bạn theo dõi bài viết dưới đây để biết cách xoay dọc slide trong PowerPoint nhé.
Bước 1: Đầu tiên, các bạn cần mở file PowerPoint cần chuyển slide theo chiều dọc lên. Sau đó các bạn chọn thẻ Design trên thanh công cụ => Slide Size => Custom Slide Size.
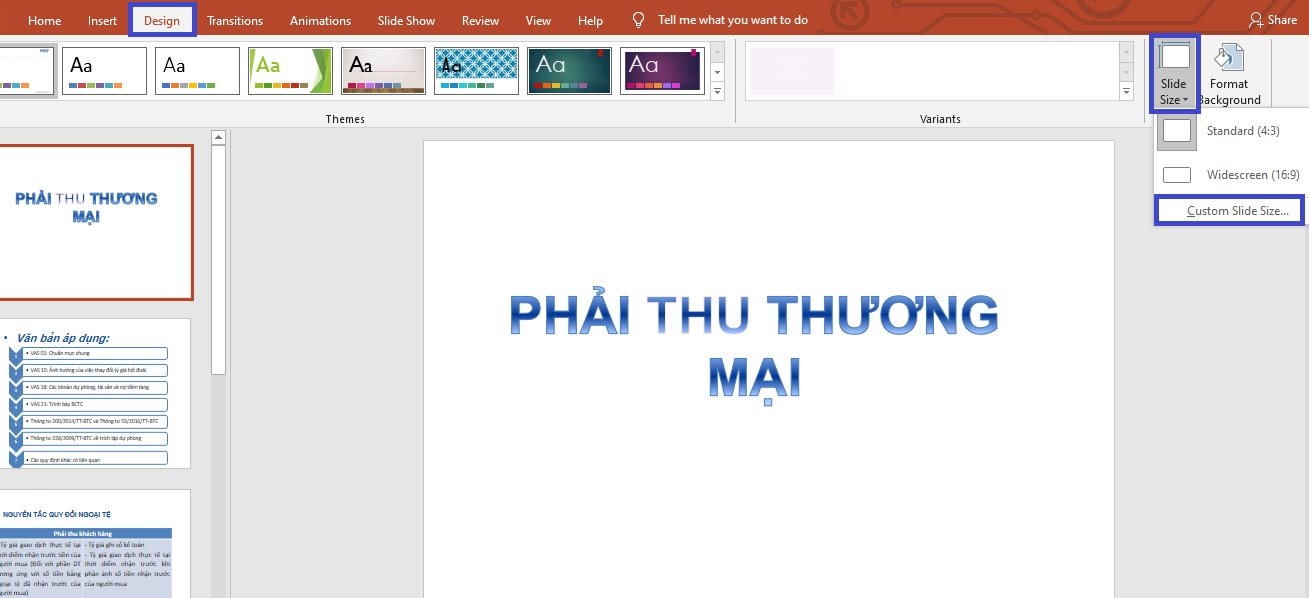
Bước 2: Lúc này, hộp thoại Slide Size hiện ra. Các bạn tích chọn vào Portrait tại mục Slides. Sau đó nhấn OK để hoàn tất.

Bước 3: Lúc này hộp thoại Microsoft PowerPoint hiện ra kèm theo thông báo là bạn đang chỉnh sang tỷ lệ slide mới nên bạn có muốn điều chỉnh dữ liệu của mình cho vừa với tỷ lệ mới không. Nếu muốn thì các bạn chọn mục Ensure Fit để dữ liệu tự động được căn chỉnh cho vừa với slide theo chiều dọc. Còn nếu không thì các bạn mục Maximize để giữ nguyên dữ liệu.
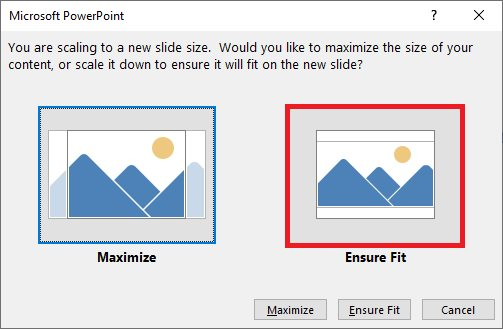
Chỉ cần như vậy là tất cả slide đã được thay đổi theo chiều dọc một cách nhanh chóng.
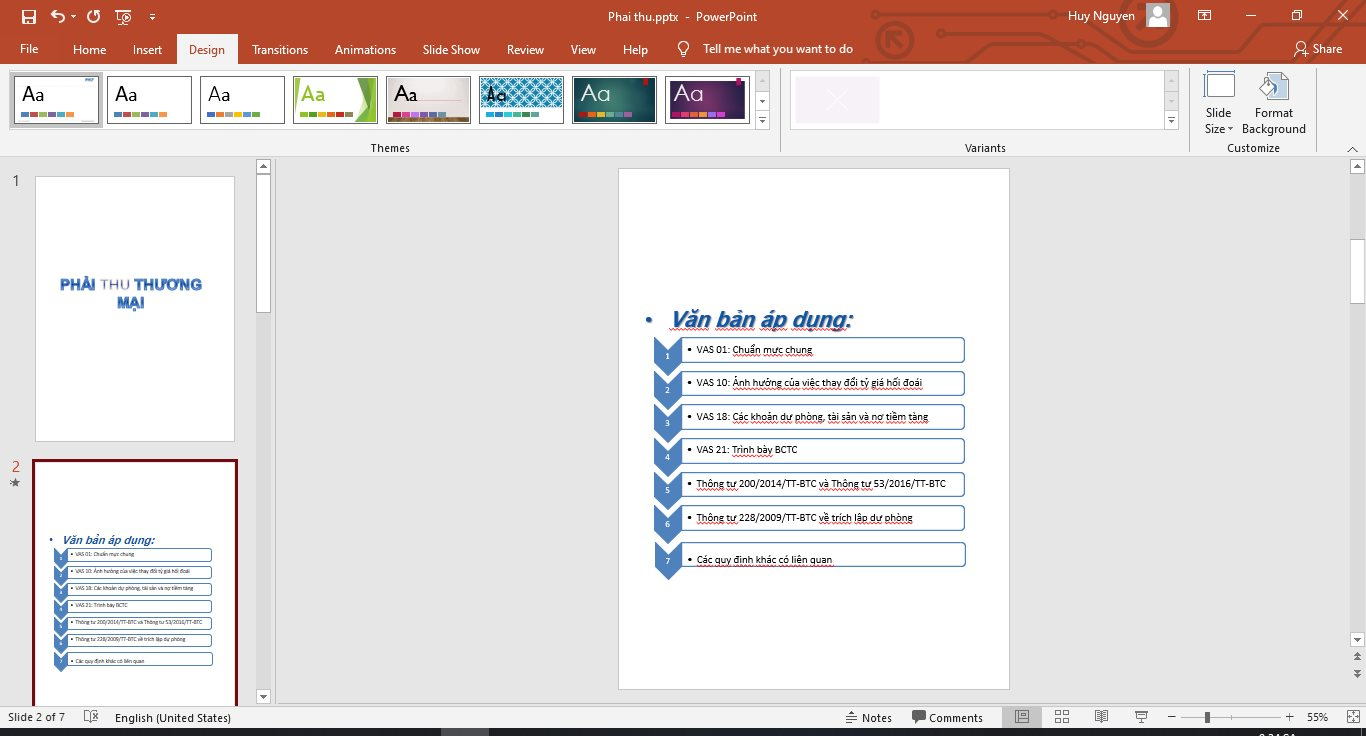
Ngoài ra, các bạn còn có thể chọn kích thước của slide tại hộp thoại Slide Size.
Các bạn chỉ cần nhấn chuột vào mục Slides Sized for. Thanh cuộn sẽ hiện ra rất nhiều kích thước chuẩn của các loại như khổ A3, A4, B4, B5… để các bạn lựa chọn.
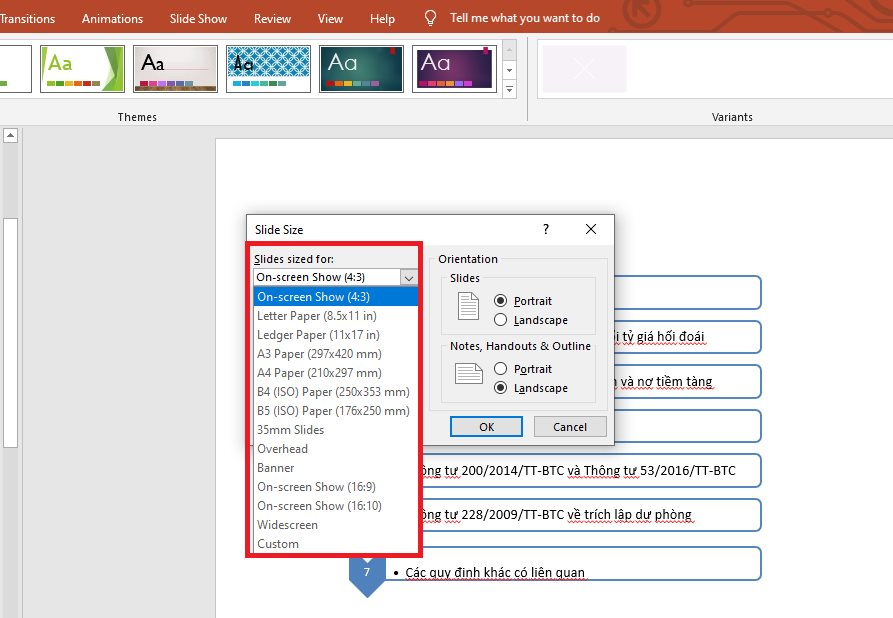
Còn nếu không muốn sử dụng các kích thước có sẵn thì các bản hoàn toàn có thể tự chỉnh kích thước slide theo ý mình ở mục Width là chiều rộng, mục Height là chiều dài.
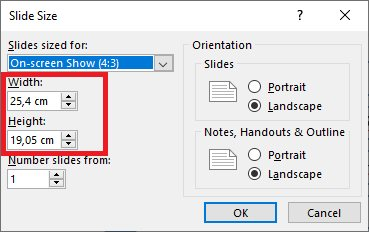
Nếu không muốn dùng slide theo chiều dọc nữa thì các bạn có thể chuyển slide về chiều ngang bằng cách chọn thẻ Design trên thanh công cụ => Slide Size => Custom Slide Size. Hộp thoại Slide Size hiện ra. Các bạn tích chọn vào Landscape tại mục Slides. Sau đó nhấn OK để hoàn tất. Chỉ cần như vậy là tất cả slide của bạn lại được chuyển về chiều ngang một cách nhanh chóng.
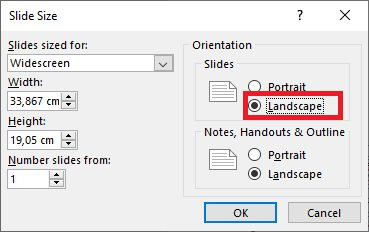
Như vậy, bài viết trên đã hướng dẫn các bạn cách xoay dọc slide trong PowerPoint đơn giản. Hy vọng bài viết sẽ hữu ích với các bạn trong quá trình làm việc. Chúc các bạn thành công!

