Hướng dẫn cách sử dụng tính năng change case trong Word để chuyển đổi văn bản
Bài viết sau sẽ hướng dẫn các bạn cách sử dụng tính năng change case trong Word để chuyển đổi chữ. Việc chuyển đổi qua lại giữa chữ in hoa và thường sẽ khá mất thời gian nếu dùng các phương pháp thông thường, vì vậy bài viết này sẽ hướng dẫn các bạn chuyển đổi một cách nhanh chóng.
1. Cách sử dụng tính năng Change Case trong Word để chuyển đổi văn bản
Bước 1: Bôi đen toàn bộ đoạn văn bản mà bạn muốn chuyển đổi sang chữ hoa.
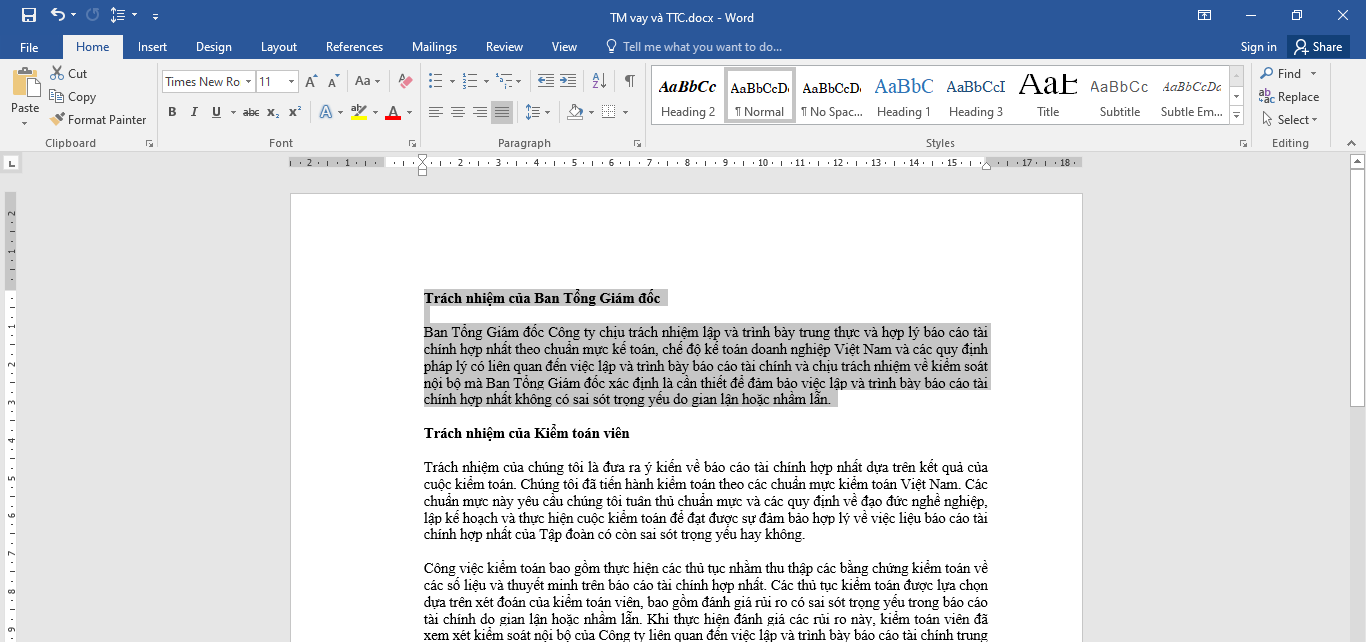
Bước 2: Chọn thẻ Home => Chọn biểu tượng Aa của tính năng Change Case => UPPERCASE. Hoặc các bạn cũng có thể nhấn tổ hợp phím tắt Ctrl + Shift + A hoặc Shift + F3 vài lần để chuyển chữ thường thành chữ hoa.

Kết quả ta sẽ thu được tất cả chữ đã được chuyển sang in hoa
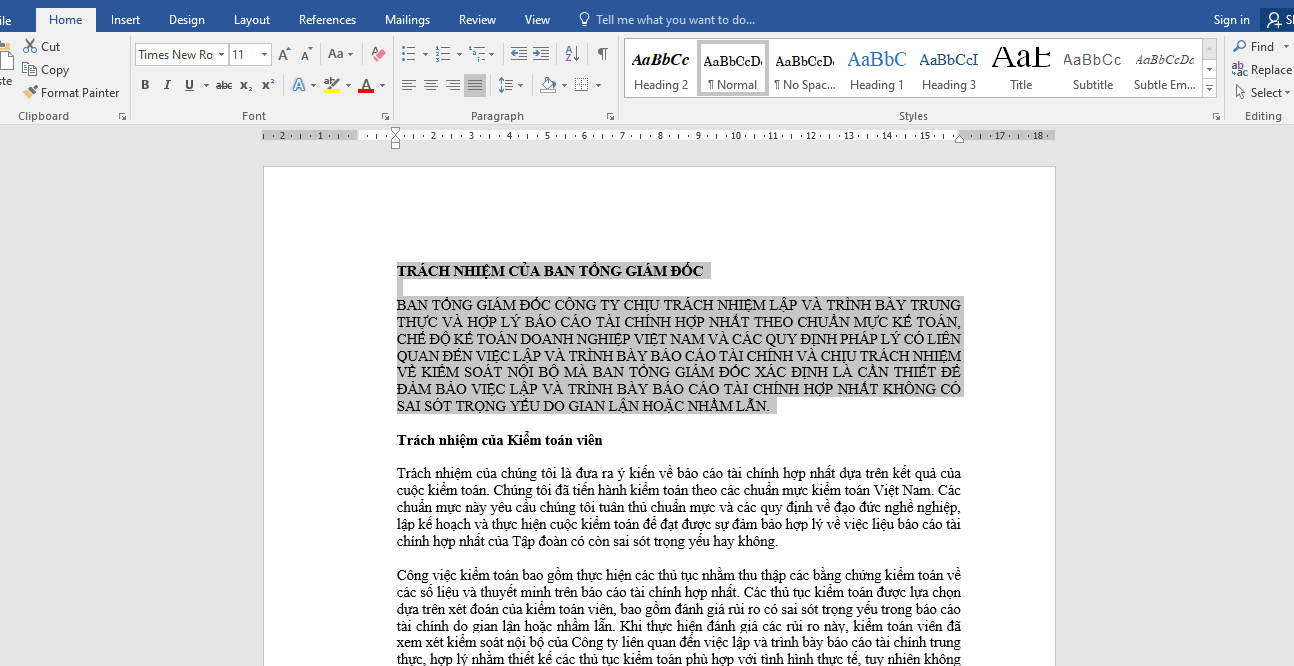
Tính năng Change Case cũng có thể chuyển chữ đã bôi đen thành nhiều kiểu khác nhau như:
- Sentence case: viết hoa chữ cái đầu tiên của mỗi câu.
- lowercase: viết thường tất cả các chữ.
- Capitalize Each Word: viết hoa chữ cái đầu tiên của mỗi từ.
- tGOOGLE cASE: viết thường chữ cái đầu tiên của mỗi từ, các chữ sau của từ viết chữ hoa.
Ví dụ nếu bạn chọn Capitalize Each Word (viết hoa chữ cái đầu tiên của mỗi từ) thì ta sẽ thu được kết quả chữ cái đầu tiên của mỗi từ sẽ được viết hoa.
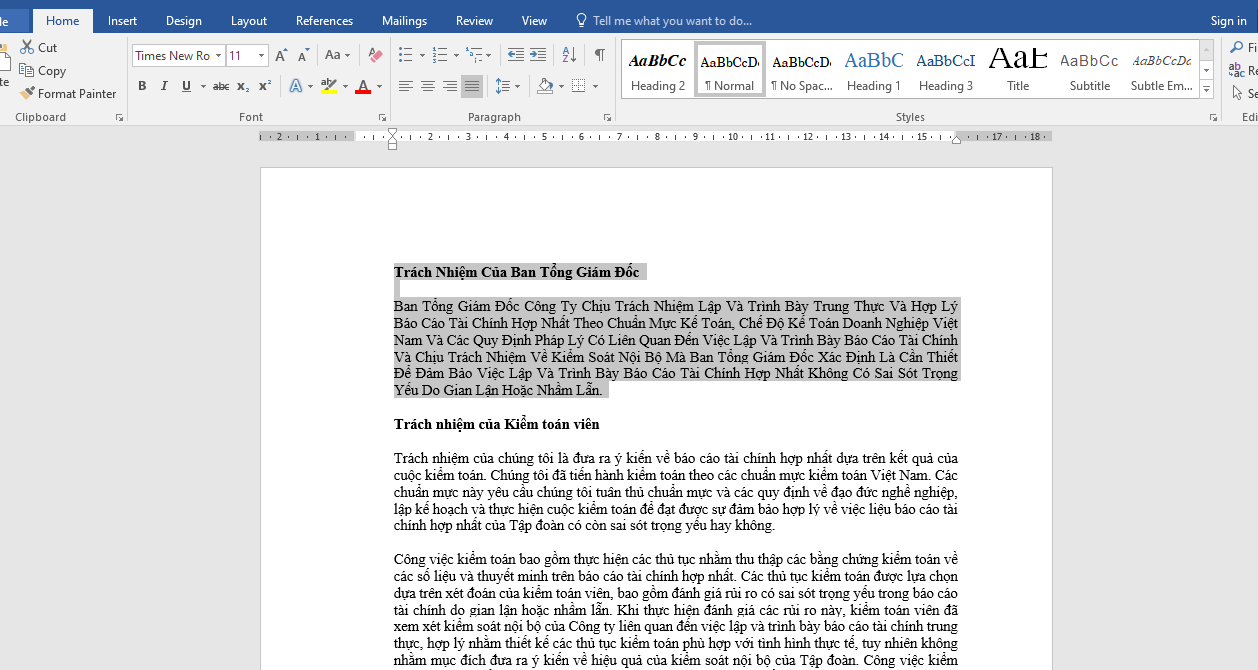
2. Change case trong Word bằng phần mềm Unikey
Bước 1: Bôi đen toàn bộ văn bản mà bạn muốn chuyển đổi thành chữ hoa. Sau đó nhấn chuột phải và chọn Copy hoặc các bạn cũng có thể sử dụng tổ hợp phím tắt Ctrl + C để sao chép đoạn văn bản đó.
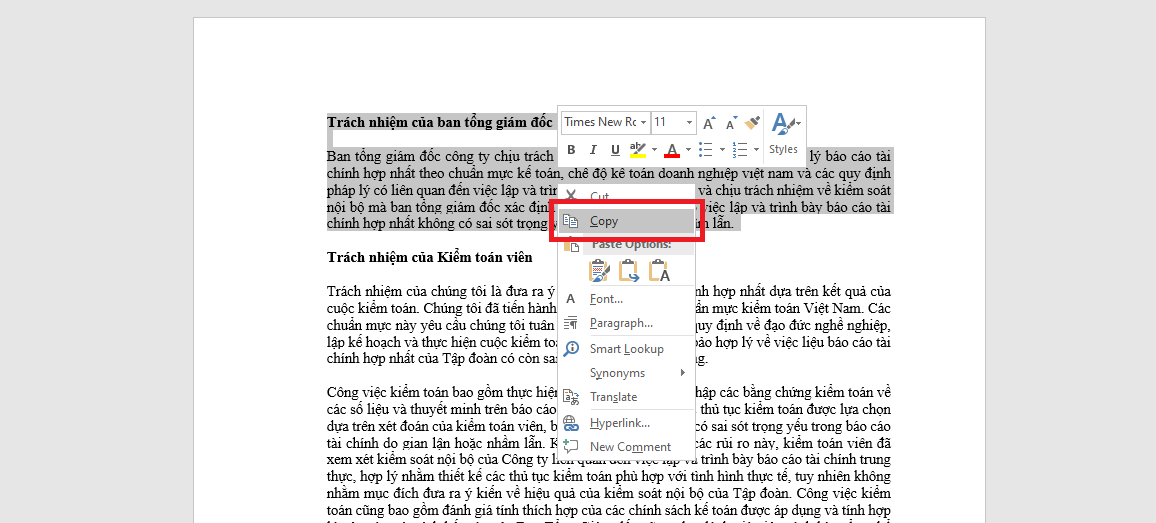
Bước 2: Sau khi bôi đen đoạn văn bản muốn chuyển đổi, nhấn chuột phải vào biểu tượng Unikey ở Taskbar => Chọn Công cụ…[CS+F6]. Hoặc các bạn cũng có thể nhấn tổ hợp phím tắt Ctrl + Shift + F6 để mở hộp thoại Unikey Toolkit.
.png)
Bước 3: Tại đây các bạn tùy chỉnh như sau:
- Trong phần Bảng mã chọn Nguồn và Đích là Unicode.
- Trong phần Lựa chọn, chọn Sang chữ hoa.
- Sau đó nhấn Chuyển mã
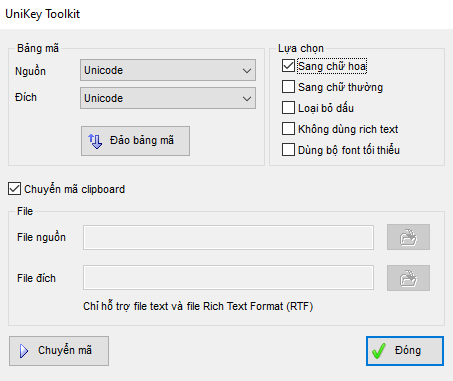
Xuất hiện thông báo thành công các bạn chọn OK.
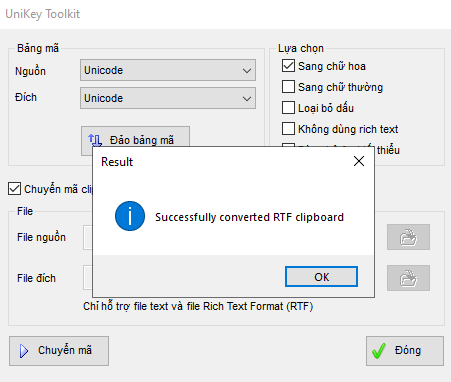
Bước 4: Mở lại văn bản Word, nhấn chuột phải chọn Paste hoặc các bạn có thể sử dụng tổ hợp phím tắt Ctrl + V để dán đoạn văn bản vừa chuyển mã xong.

Kết quả ta thu được toàn bộ đoạn văn bản đã được chuyển sang chữ hoa:

Như vậy, bài viết trên đã hướng dẫn các bạn cách sử dụng tính năng change case trong Word cực kỳ đơn giản. Chúc các bạn thành công!

