Hướng dẫn cách chỉnh chữ vào giữa ô trong Excel và Word một cách đơn giản
Việc căn giữa ô trong Excel để làm cho sheet dữ liệu trở nên chuyên nghiệp, và nếu bạn chưa biết cách làm thế nào? Bài viết sau đây chúng tôi sẽ hướng dẫn bạn cách chỉnh chữ vào giữa ô trong Excel sau đây để có thể thực hiện được nhé!!!
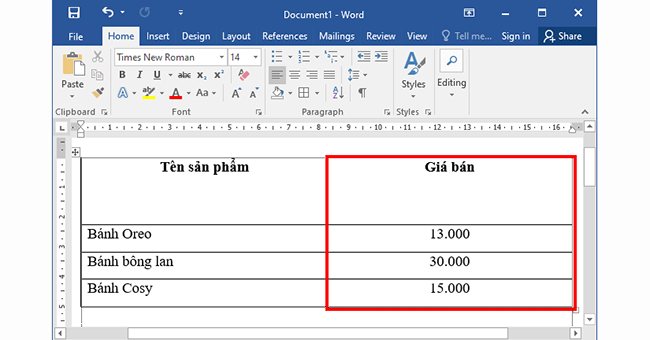
Căn chỉnh chữ vào giữa ô trong bảng trên Word
Thao tác căn chỉnh chữ trong Word là một trong những thao tác được thực hiện thường xuyên. Một số thao tác căn chỉnh chữ thường sử dụng như căn giữa, căn trái, căn phải,… Tuy nhiên, các căn chỉnh này chỉ giúp căn cho chữ cân đối với ô theo chiều ngang. Khi ô quá cao thì chữ vẫn bị thụt xuống dưới hoặc lên trên. Hình minh họa dưới đây cho thấy chữ “Tên sản phẩm” và “Giá bán” được căn cân đối với chiều ngang nhưng lại không cân đối với chiều dọc.
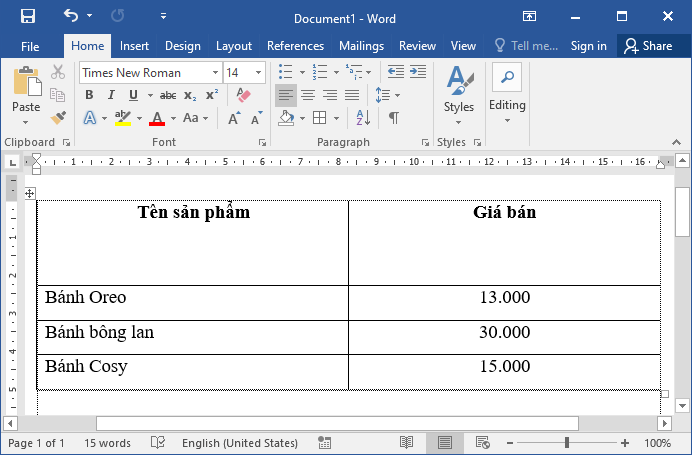
Lúc này, để căn chỉnh cho chữ vào giữa ô, bạn hãy thực hiện theo hướng dẫn dưới đây:
Đầu tiên bạn bôi đen nội dung cần căn chỉnh. Sau đó, trên thanh công cụ, bạn chọn tab Layout trong mục Table Tools.
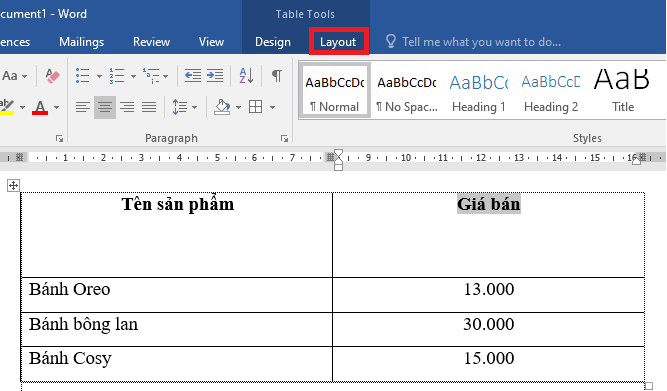
Lúc này mục Alignment sẽ xuất hiện. Bạn chọn vào biểu tượng ô vuông căn giữa đã khoanh đỏ dưới đây.
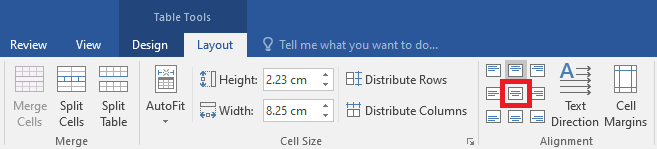
Kết quả sẽ hiển thị như sau, chữ “Giá bán” đã được căn đều theo chiều dọc và chiều ngang.
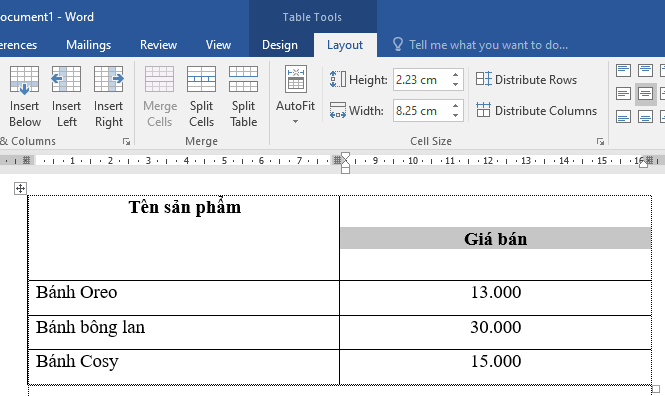
Cách chỉnh chữ vào giữa ô trong Excel
Cách căn chỉnh đối với Excel cũng tương tự như trong Word. Khi muốn căn chỉnh chữ vào giữa trong ô biểu Excel, bạn thực hiện theo hướng dẫn sau:
Đầu tiên, bạn chọn ô có chữ cần căn chỉnh. Ví dụ dưới đây chữ “Tuấn Anh” chưa được căn giữa và bị thụt xuống phía dưới ô.
.png)
Sau đó, trên tab Home chọn 2 biểu tượng căn giữa theo chiều ngang và chiều dọc như hình dưới đây.
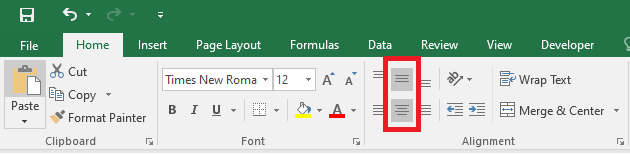
Kết quả chữ “Tuấn Anh” đã được căn giữa ô như sau:
.png)
Trên đây là hướng dẫn căn chỉnh chữ vào giữa ô trong bảng trên Word và Excel. Thao tác tuy đơn giản nhưng không phải ai cũng biết. Mời bạn đọc tham khảo và áp dụng. Chúc các bạn thành công.

