Hướng dẫn cách cài đặt trang in trong Excel vừa với khổ giấy
Cài đặt trang in trong Excel để căn chỉnh dữ liệu vừa trong khổ giấy A4 của giấy in. Bởi vì các trang tính của Excel sẽ kéo dài vượt qua một trang giấy A4
1. Bật hiển thị đường giới hạn trang in
Để có thể nhìn thấy những đường giới hạn trang để chỉnh sửa dữ liệu cho vừa trang in thì bạn phải làm như sau:
Chọn thẻ View => tại mục Wordkbook Views => Chọn Page Break Preview hoặc Page Layout.
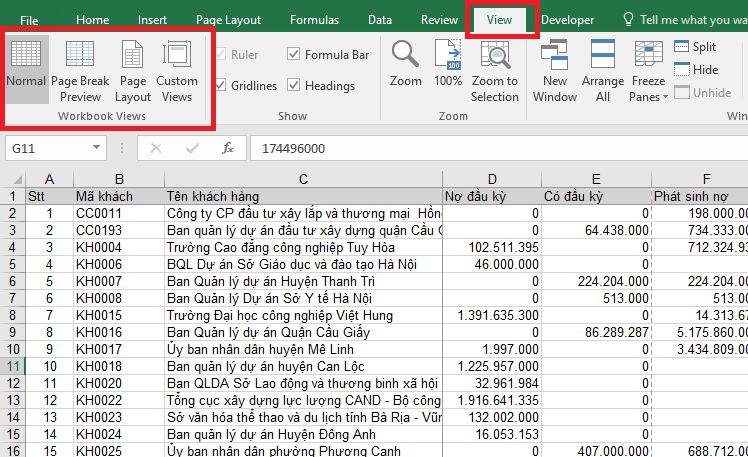
Hoặc các bạn có thể chọn tại góc dưới bên phải của Excel.
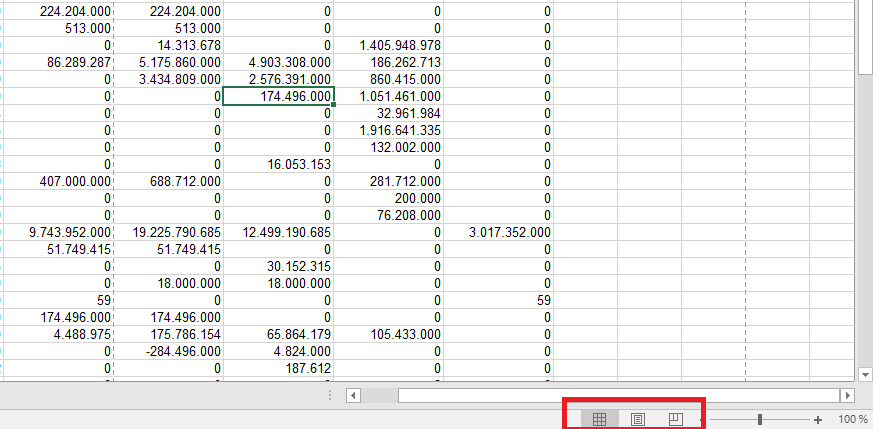
Nếu chọn Page Break Preview, giao diện của Excel sẽ chuyển thành như hình bên dưới.
Các đường kẻ xanh chính là các đường giới hạn của một trang. Các chữ nổi mờ đếm số trang Page 1, Page 2, Page 3… chính là thứ tự khi in của các trang.
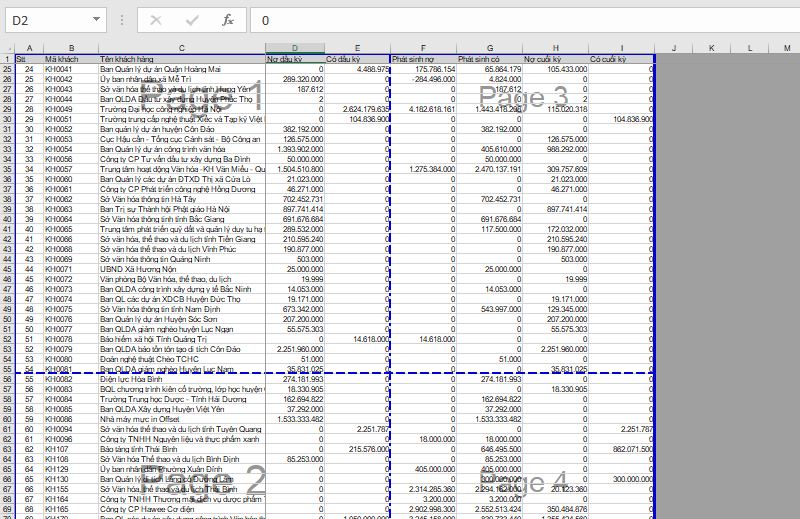
Nếu bạn chọn Page Layout thì giao diện Excel sẽ hiện ra như hình dưới. Lúc này trang tính của Excel được chia thành những trang giấy giống như Word.
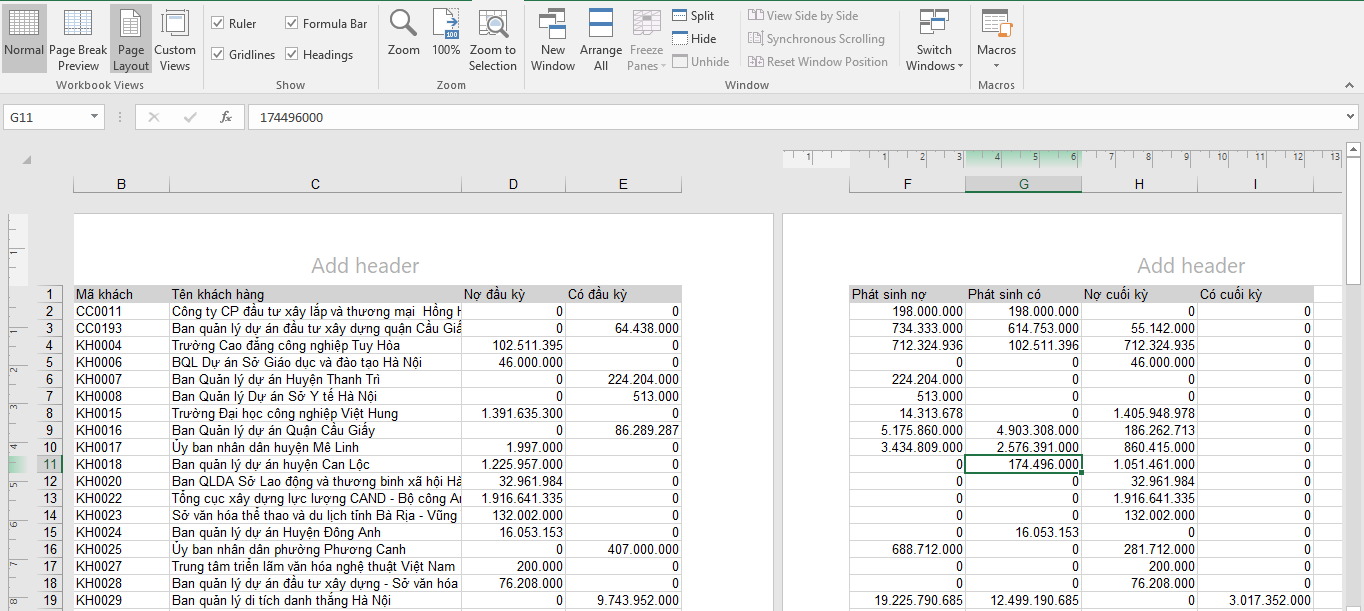
2. Cài đặt trang in trong Excel vừa với giấy A4
Bước 1: Chọn thẻ Page Layout => bấm vào ô vuông ở góc dưới bên phải của mục Page Setup
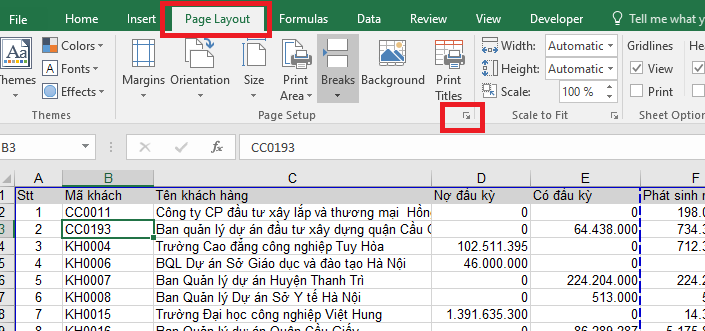
Bước 2: Cửa sổ Page Setup hiện ra, tại thẻ Page chọn mục Paper size là A4.
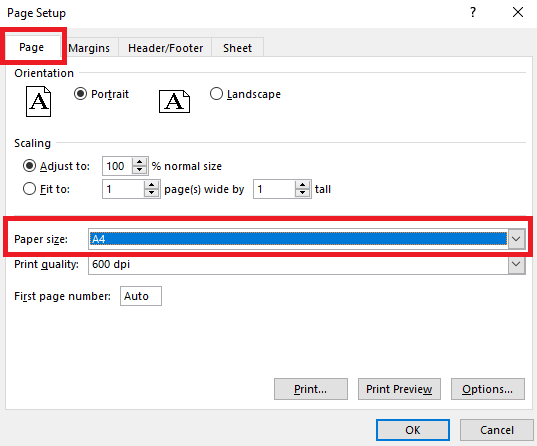
Bước 3: Chọn chiều ngang hoặc dọc của trang in ở mục Orientation. Portait là dọc, Landscape là ngang
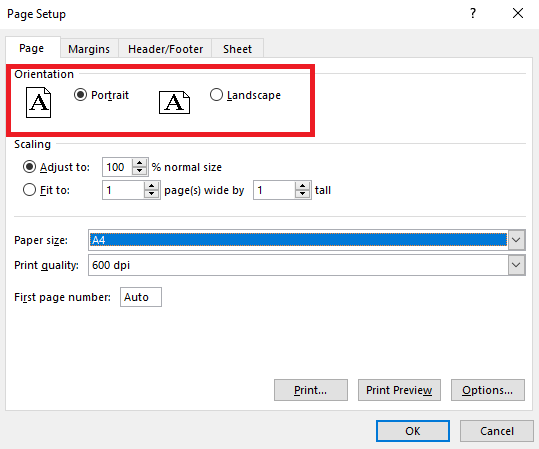
Bước 4: Thiết lập để luôn luôn in vừa trang giấy tại mục Scaling. Trong mục này có 2 lựa chọn:
- Adjust to: Co dãn theo tỷ lệ %
- Fit to: Tự động ép cho vừa đủ vào số trang mà bạn chọn
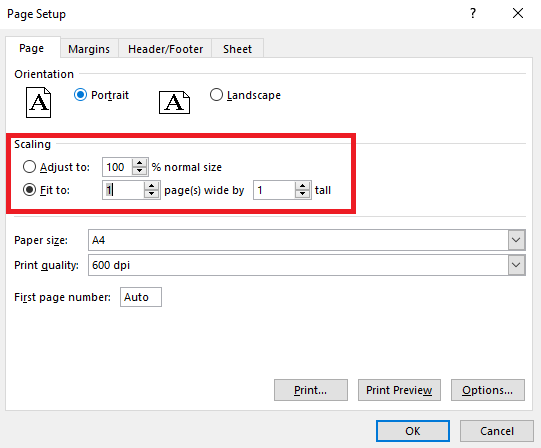
Bước 5: Căn lề
Chúng ta chuyển sang thẻ Margins. Tại đây ta thực hiện căn chỉnh lại lề trên, dưới, trái, phải của trang in.
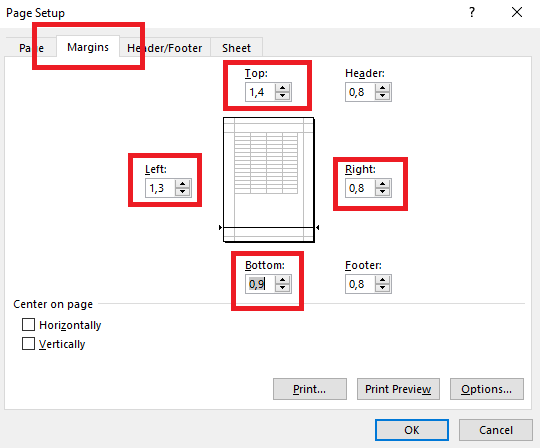
Bước 6: Sau khi căn chỉnh xong, các bạn chọn thẻ File => Print hoặc bấm tổ hợp phím Ctrl + P để xem thử kết quả. Nếu vẫn chưa vừa ý thì ta tiếp tục căn chỉnh.
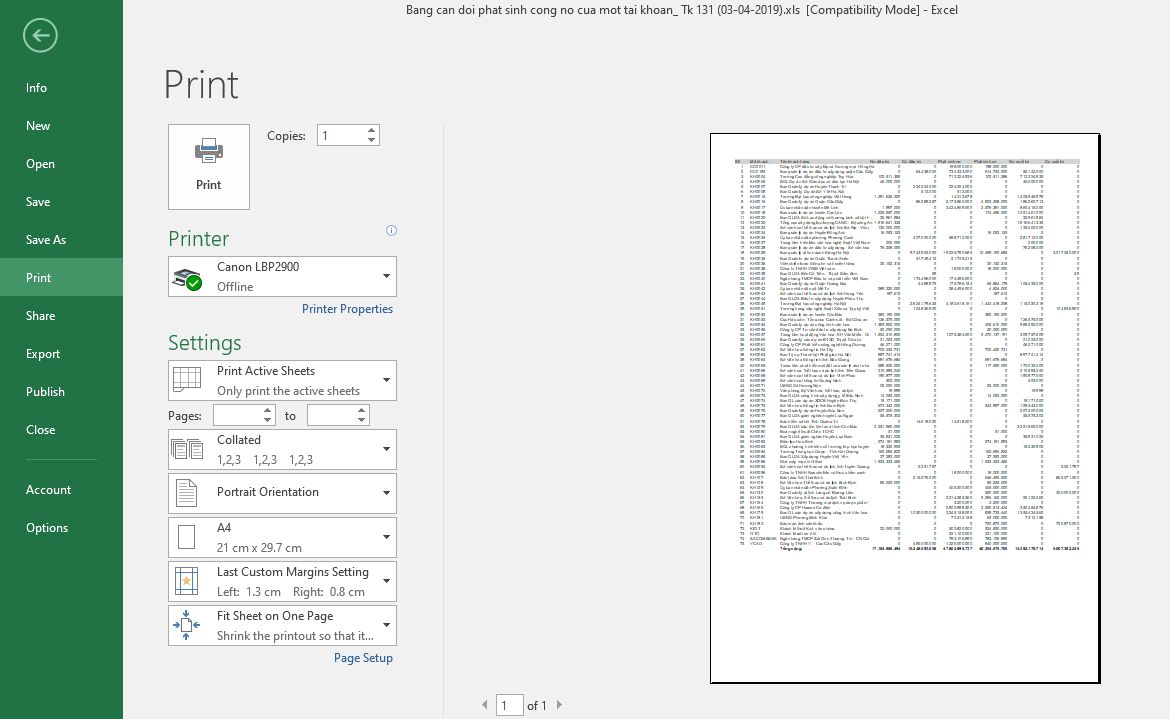
Như vậy, bài viết trên đã hướng dẫn các bạn cách cài đặt trang in trong Excel. Hy vọng bài viết sẽ hữu ích với các bạn trong quá trình làm việc. Chúc các bạn thành công!

