Hướng dẫn bạn cách update Excel chi tiết nhất
Trong bài viết này sẽ hướng dẫn các bạn cách update Excel chi tiết nhất. Việc này là điều cần thiết để bạn sử dụng những tính năng mới, hay sửa lỗi đang tồn tại ở phiên bản hiện tại.
Hướng dẫn cách update Excel cực đơn giản
Bước 1: Để cập nhật Excel lên phiên bản mới nhất, đầu tiên các bạn cần mở một file Excel bất kỳ lên. Sau đó các bạn chọn thẻ File trên thanh công cụ.
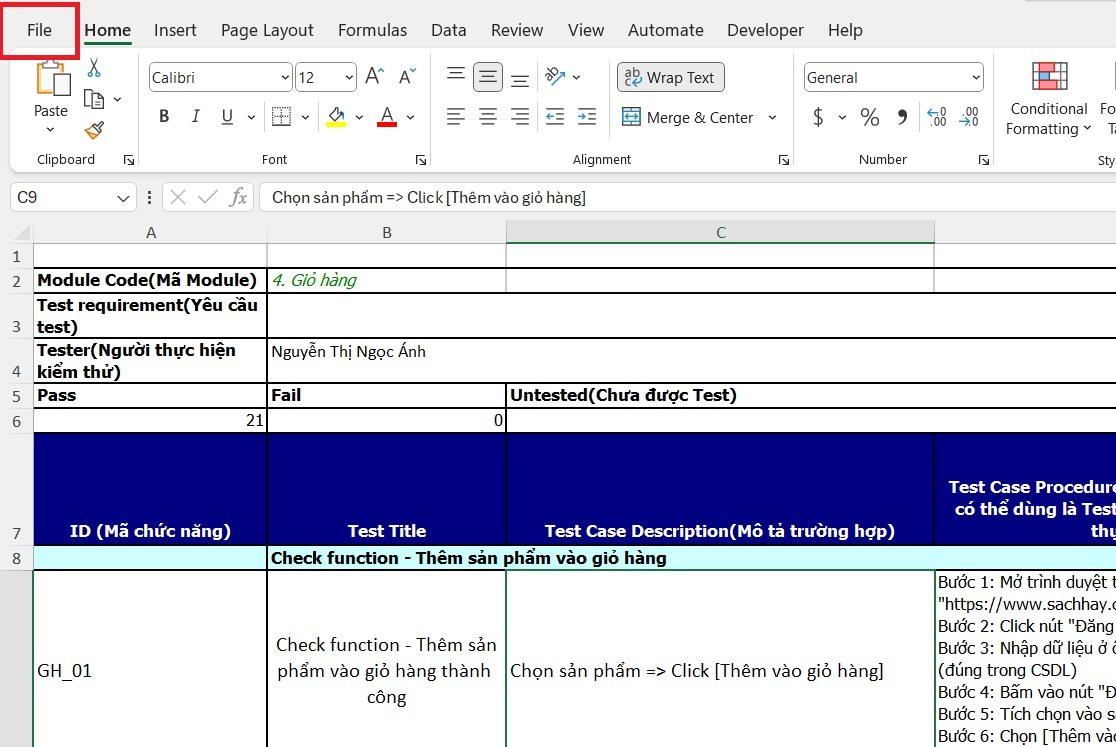
Bước 2: Tiếp theo, các bạn chọn mục Account ở phía dưới bên trái màn hình. Bây giờ tại mục Office Updates ở phía bên phải màn hình, các bạn chọn Update Options.
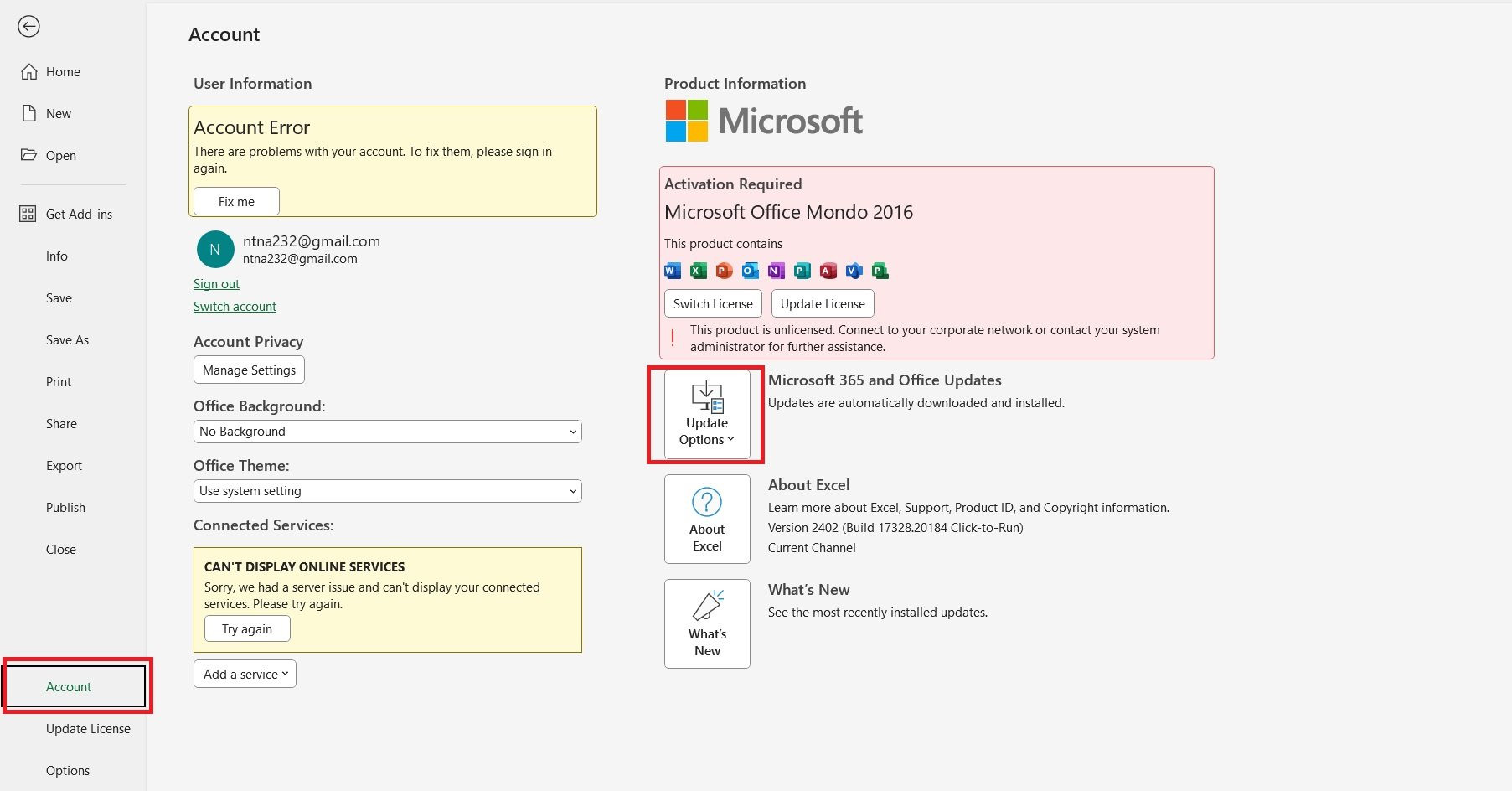
Bước 3: Sau khi chọn Update options, các bạn có thể chọn cập nhật ngay lập tức bằng cách nhấn vào mục Update Now.
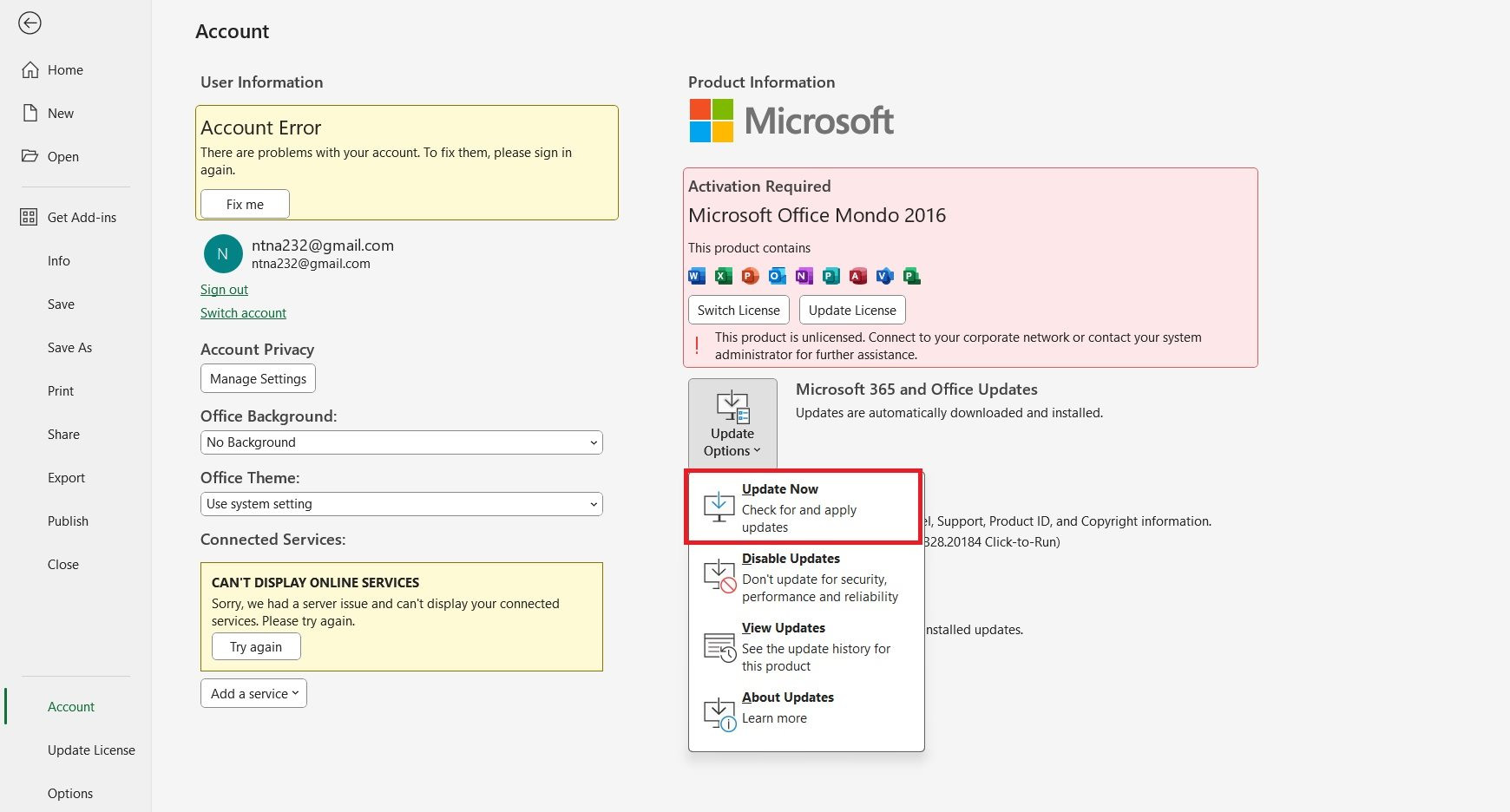
Lúc này sẽ có thông báo hiện ra là Excel đang tải về và cài đặt bản cập nhật.
Các bạn vẫn có thể sử dụng Excel bình thường trong quá trình tải về bản cập nhật.
.png)
Bước 4: Sau khi cài đặt xong bản cập nhật, Excel sẽ hiện ra thông báo Excel cần đóng chương trình và khởi động lại máy tính. Các bạn chỉ cần Restart lại máy tính của mình rồi sử dụng Excel một cách bình thường.
.png)
Bước 5: Ngoài ra, các bạn còn có thể xem lịch sử cập nhật phiên bản mới tại mục View Updates và thông tin về bản cập nhật tại mục About Updates. Hoặc sau khi đã cập nhật phiên bản mới nhất xong, các bạn không còn muốn Excel cập nhật phiên bản mới sau này nữa thì các bạn có thể tắt tính năng tự cập nhật tại mục Disable Updates.
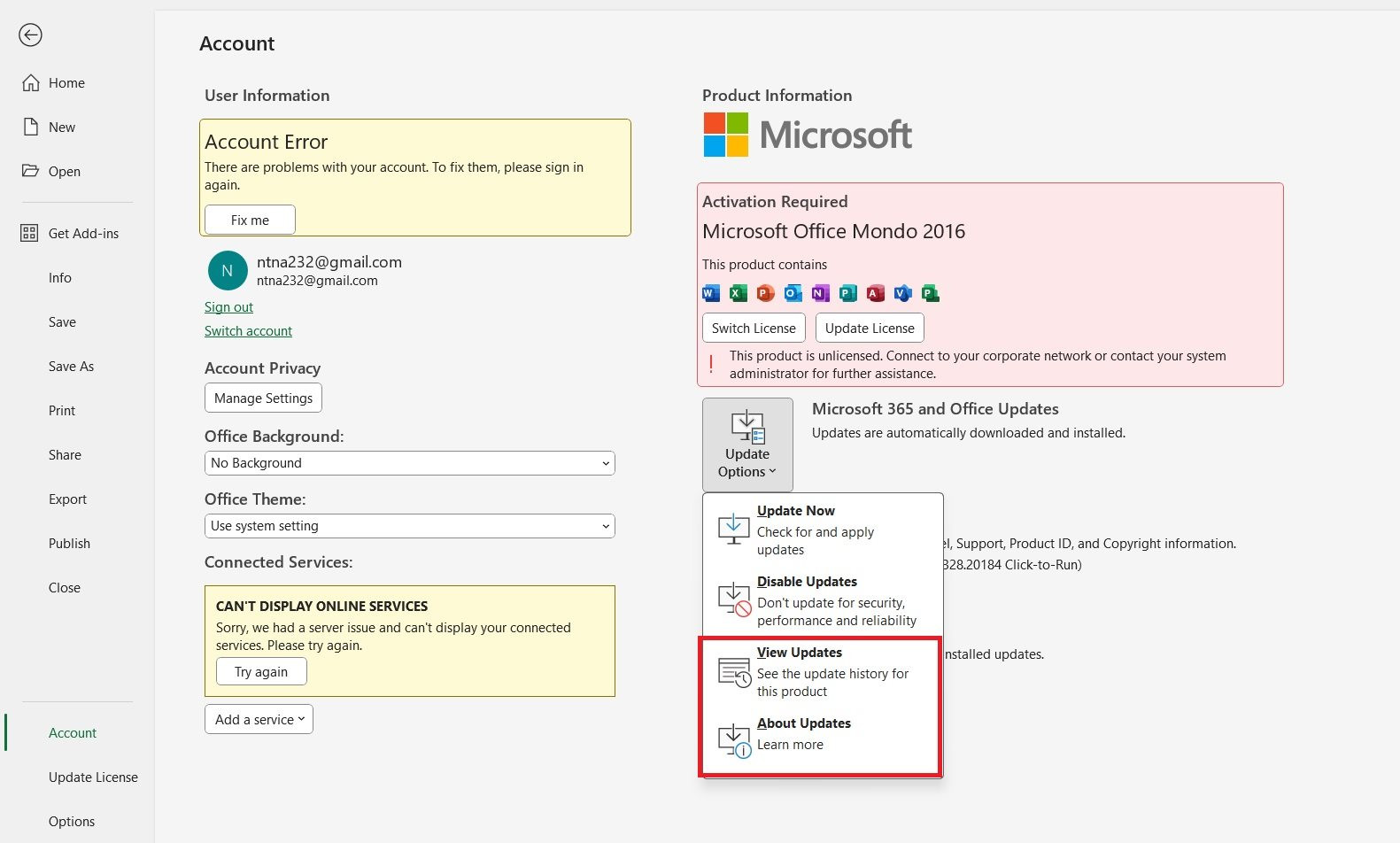
Như vậy, bài viết trên đã hướng dẫn các bạn cách update Excel lên phiên bản mới nhất. Hy vọng bài viết sẽ hữu ích với các bạn trong quá trình làm việc. Chúc các bạn thành công!

