Cách viết quốc hiệu tiêu ngữ trong Word, căn chỉnh phiên hiệu đơn vị, quốc hiệu
Trong quá trình soạn thảo văn bản, nhiều người vẫn chưa biết cách căn chỉnh phiên hiệu đơn vị, quốc hiệu một cách chuẩn xác. Trong bài viết này, chúng tôi sẽ chia sẻ với bạn cách viết quốc hiệu tiêu ngữ trong Word sao cho đúng chuẩn nhất.
Cách viết quốc hiệu tiêu ngữ trong Word
Bước 1: Đầu tiên các bạn cần mở file Word cần tạo phiên hiệu đơn vị, quốc hiệu lên. Sau đó các bạn chọn thẻ Insert trên thanh công cụ ribbon. Tiếp các bạn chọn mục Table rồi chọn loại bảng 2×1 Table. Lúc này trang Word sẽ hiện ra bảng loại 2 cột và 1 hàng.
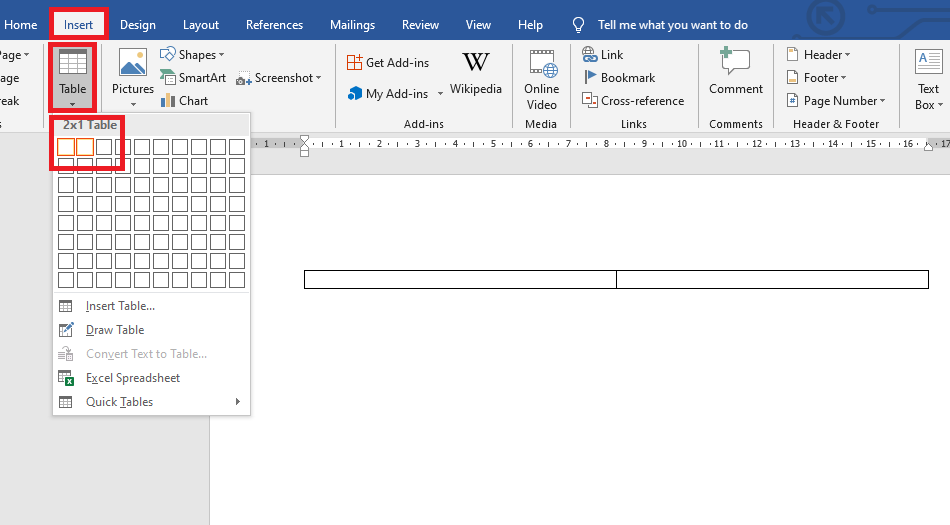
Bước 2: Tiếp theo các bạn nhập thông tin đơn vị vào ô bên trái. Nhập quốc hiệu vào ô bên phải. Sau đó căn chỉnh font chữ, cỡ chữ cho đẹp. Các bạn có thể nhấn chuột vào đường ngăn giữa 2 ô rồi kéo để chỉnh độ rộng sao cho hợp lý.
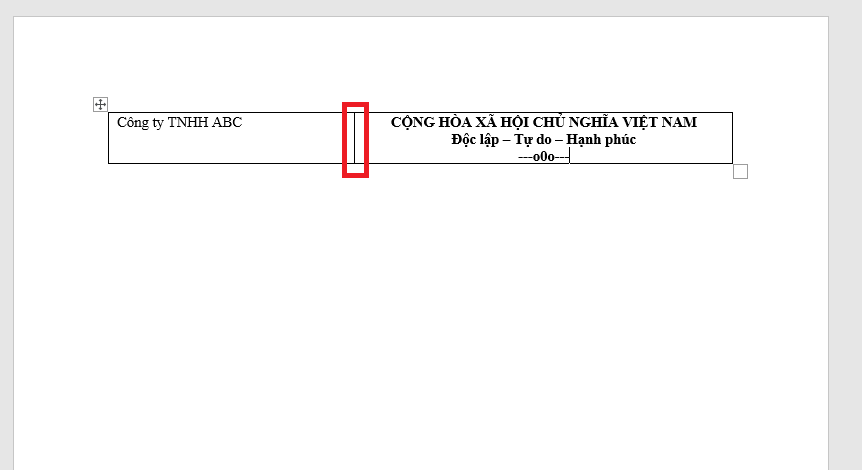
Bước 3: Sau khi đã nhập xong phiên hiệu đơn vị cũng như quốc hiệu. Các bạn bôi đen cả 2 ô sau đó chọn thẻ Home trên thanh công cụ ribbon. Sau đó các bạn nhấn vào hình mũi tên cạnh ô Borders tại mục Paragraph. Thanh cuộn hiện ra, các bạn chọn mục No Border.
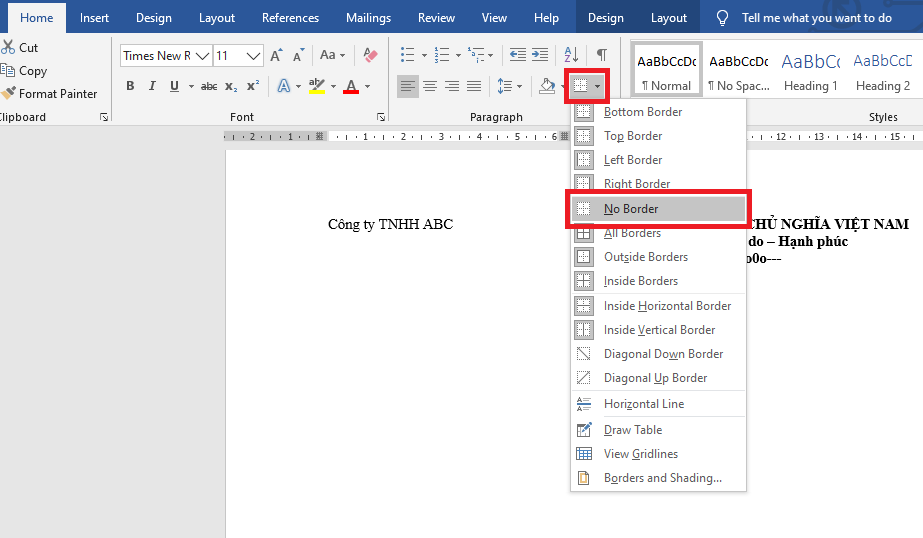
Kết quả ta sẽ thu được là các đường kẻ ô sẽ bị ẩn đi. Ta đã có mục phiên hiệu đơn vị và quốc hiệu căn chỉnh đẹp chỉ với vào thao tác đơn giản. Bây giờ các bạn chỉ cần tiến hành soạn thảo các nội dung tiếp còn lại của văn bản.
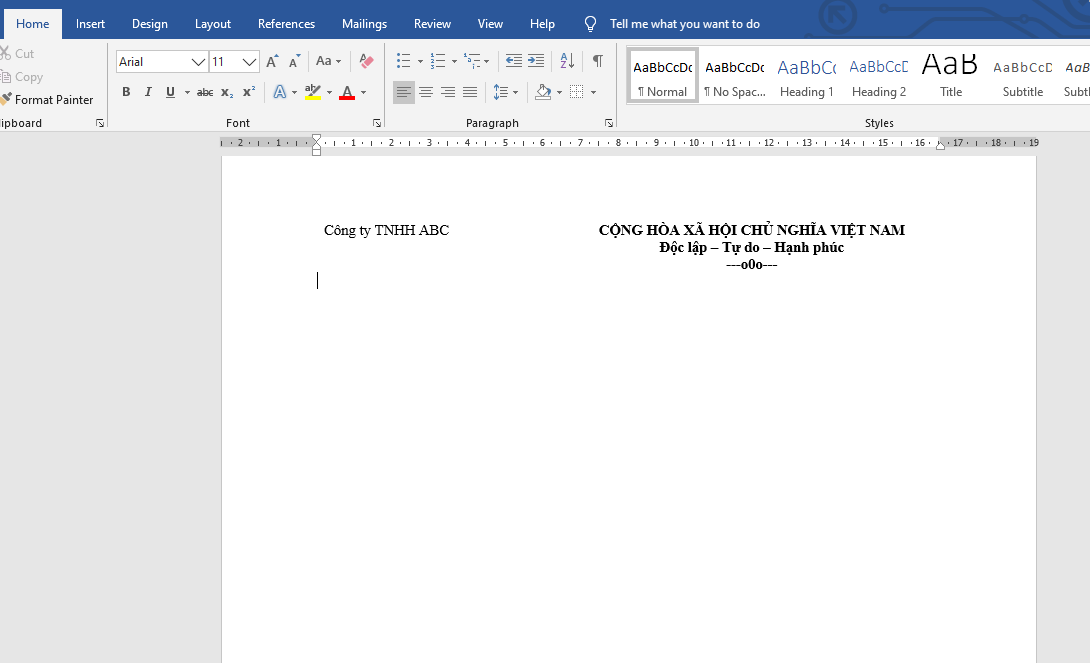
Như vậy, bài viết trên đã hướng dẫn các bạn cách viết quốc hiệu tiêu ngữ trong Word. Hy vọng bài viết sẽ hữu ích với các bạn trong quá trình soạn thảo văn bản. Chúc các bạn thành công!

