Excel được biết đến là một phần mềm đem cho người vô vàn những tính năng hữu ích phục vụ cho việc tính toán, trong đó ta không thể không kể đến tính năng tính điểm trung bình với độ chính xác đạt mức tối đa.

Giới thiệu hàm Average của Excel
Hàm Average trong Excel là một công cụ cực kỳ hữu ích, được sử dụng để tính giá trị trung bình của một dãy số. Điều này giúp người dùng dễ dàng phân tích và đánh giá tập dữ liệu, đặc biệt là trong các lĩnh vực như thống kê, tài chính, kế toán, và nghiên cứu.
Một điểm mạnh của hàm Average là khả năng tự động loại bỏ các giá trị trống hoặc không phải số, chỉ tính toán trên những giá trị số có trong vùng dữ liệu. Điều này giúp người dùng tránh được những lỗi phổ biến khi tính toán trung bình, đặc biệt trong trường hợp tập dữ liệu lớn.
Ngoài ra, Excel còn cung cấp các biến thể của hàm Average như AVERAGEA (tính trung bình cả các giá trị không phải số), AVERAGEIF (tính trung bình với điều kiện), và AVERAGEIFS (tính trung bình với nhiều điều kiện), mang lại khả năng linh hoạt và mạnh mẽ cho người dùng trong việc phân tích dữ liệu.
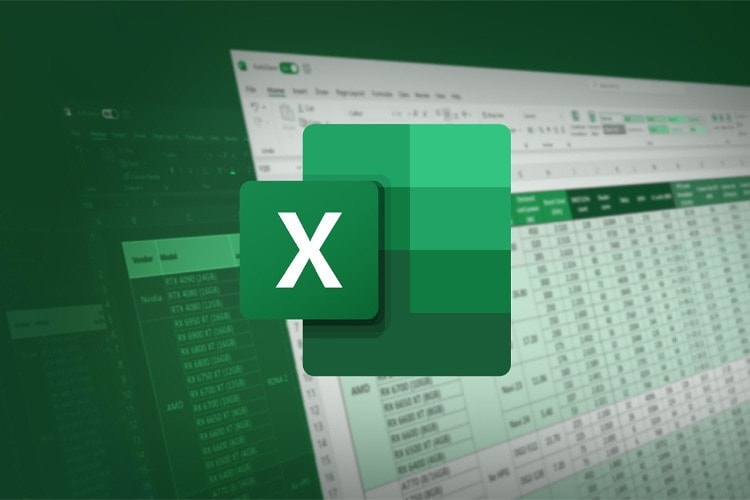
Sử dụng hàm Average để tính điểm trung bình trong Excel
Cú pháp của hàm: =Average(number1,[number2],…).
Bước 1: Bạn nhập hàm Average vào ô mà mình muốn nhận kết quả điểm trung bình.
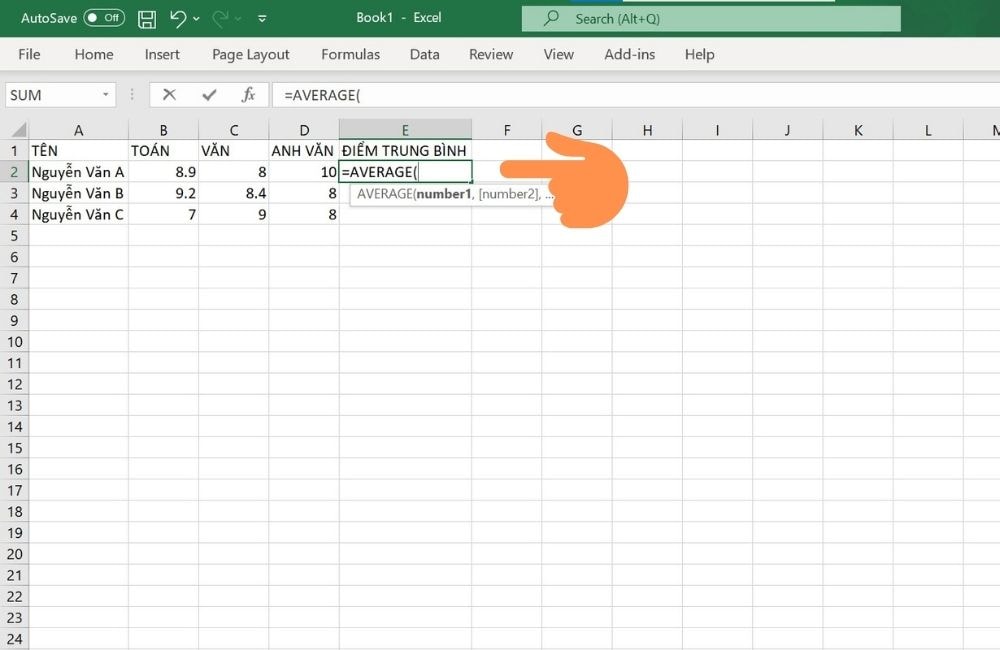
Bước 2: Bạn click chuột vào các ô mà bạn muốn tính điểm trung bình hoặc kéo chuột từ ô đầu tiên đến ô cuối cùng của vùng dữ liệu mà bạn muốn tính điểm trung bình.
Cụ thể như các hình dưới đây, bạn muốn tính điểm trung bình của các ô từ B2, C2, D2 thì có thể nhập theo cú pháp như sau: “=AVERAGE(B2,C2,D2)”
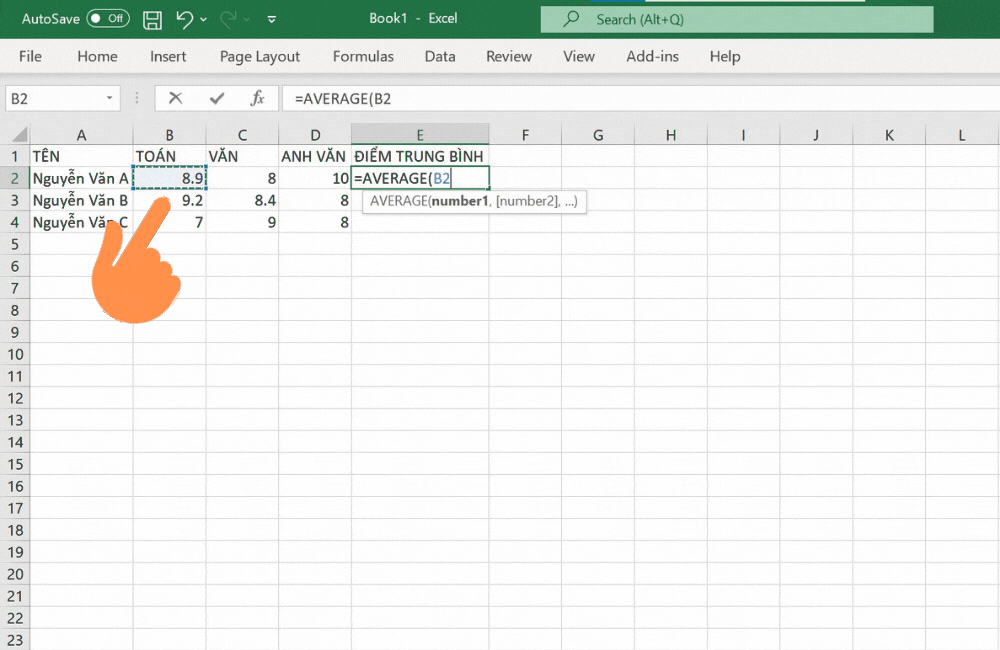
Bước 3: Nhấn Enter để nhận kết quả.
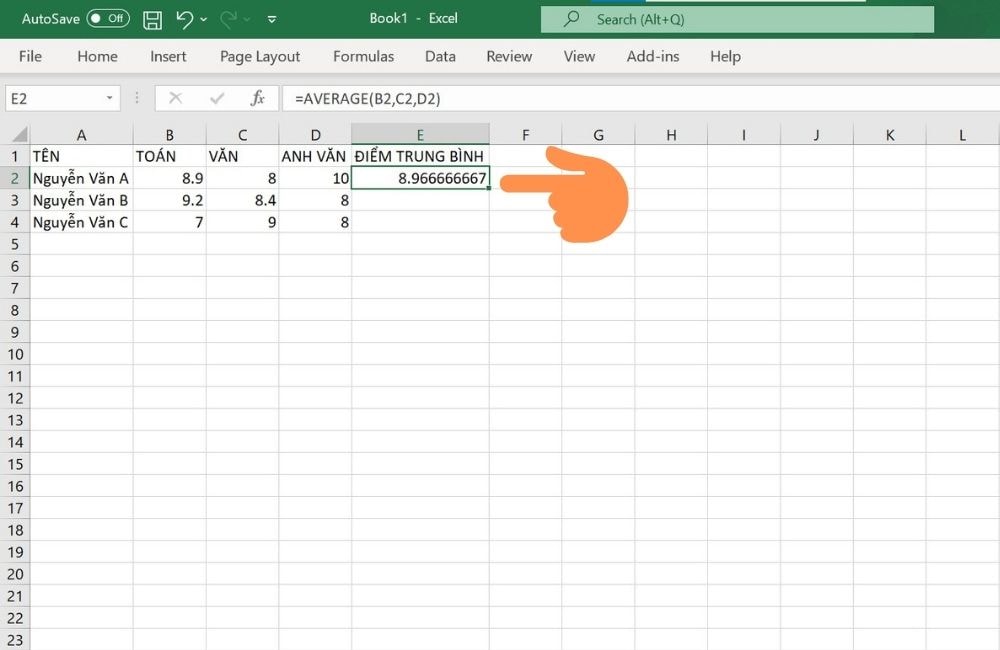
Sử dụng công thức tính trung bình cộng để tính điểm trung bình trong Excel
Tính điểm trung bình không có hệ số
Bước 1: Nếu bạn muốn tính điểm trung bình của 3 cột điểm thường xuyên, giữa kì, cuối kì thì thực hiện nhập cú pháp “=(B2+C2+D2)/3”.
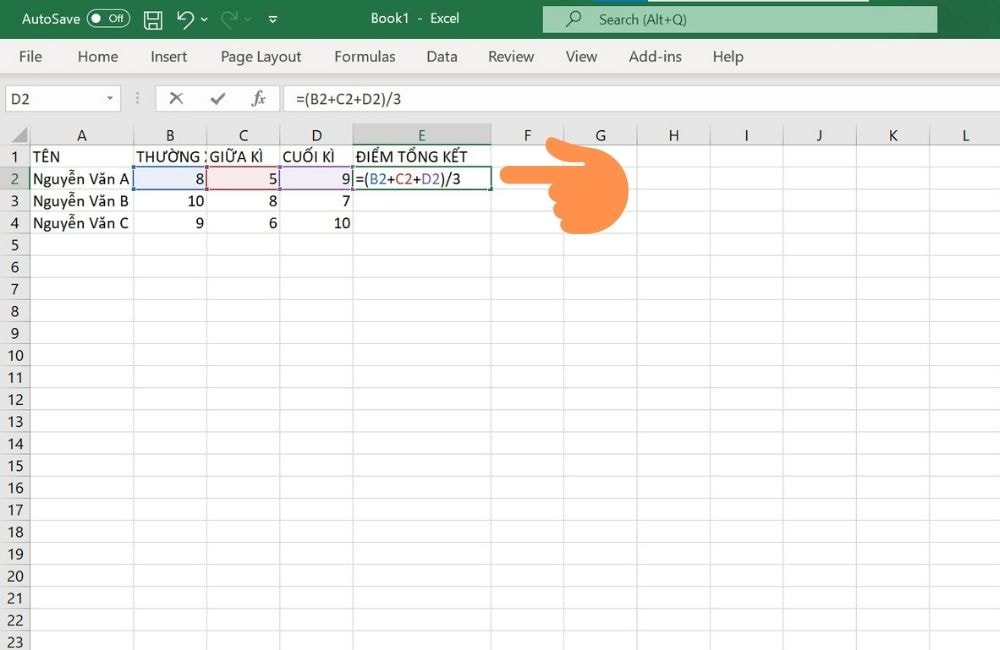
Bước 2: Nhấn Enter để nhận kết quả.
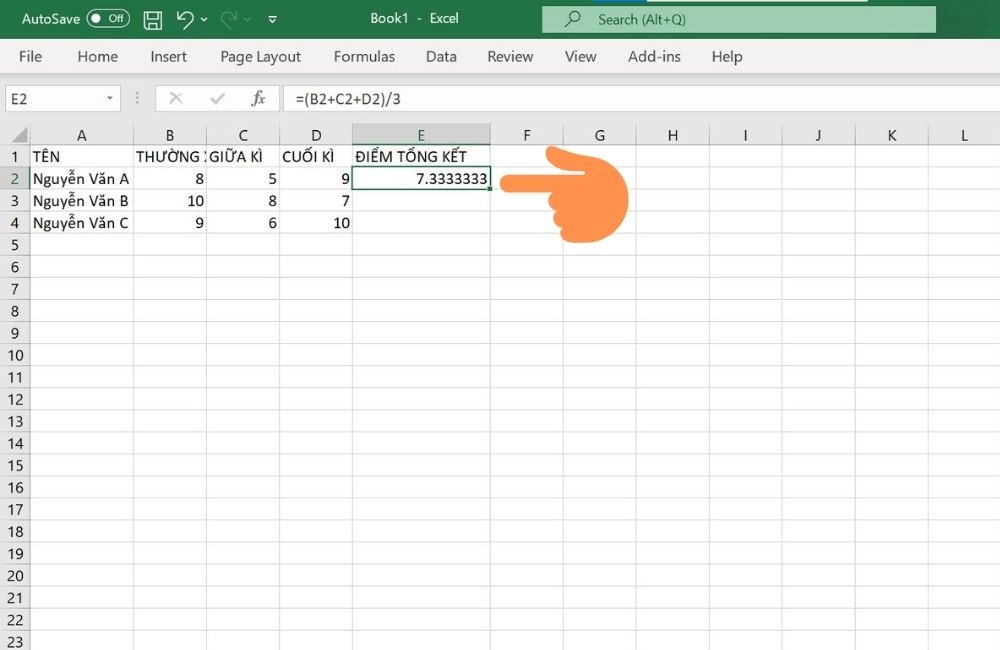
Tính điểm trung bình có hệ số
Bước 1: Nếu muốn tính điểm trung bình của 3 cột điểm nhưng có nhân hệ số 2 cho điểm giữa kì và nhân 3 cho điểm cuối kì, bạn thực hiện nhập cú pháp “=(B2+C2*2+D2*3)/6”
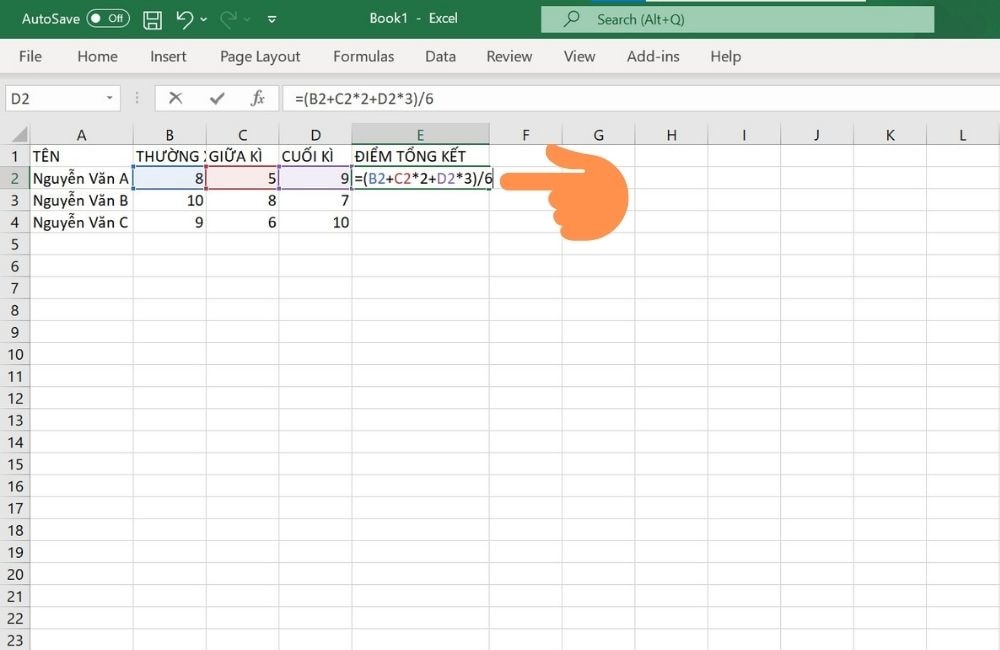
Bước 2: Nhấn Enter để nhận kết quả.
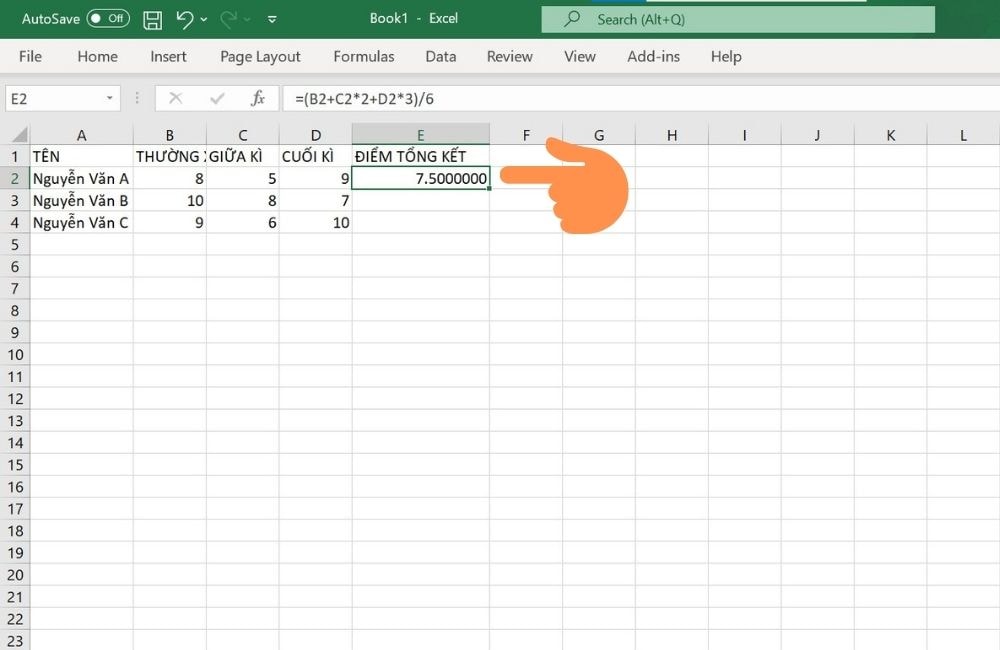
Lưu ý: Sau khi tính điểm, nếu phần thập phân sau dấu phẩy quá dài, bạn có thể làm tròn nhanh kết quả tại biểu tượng như hình dưới đây.
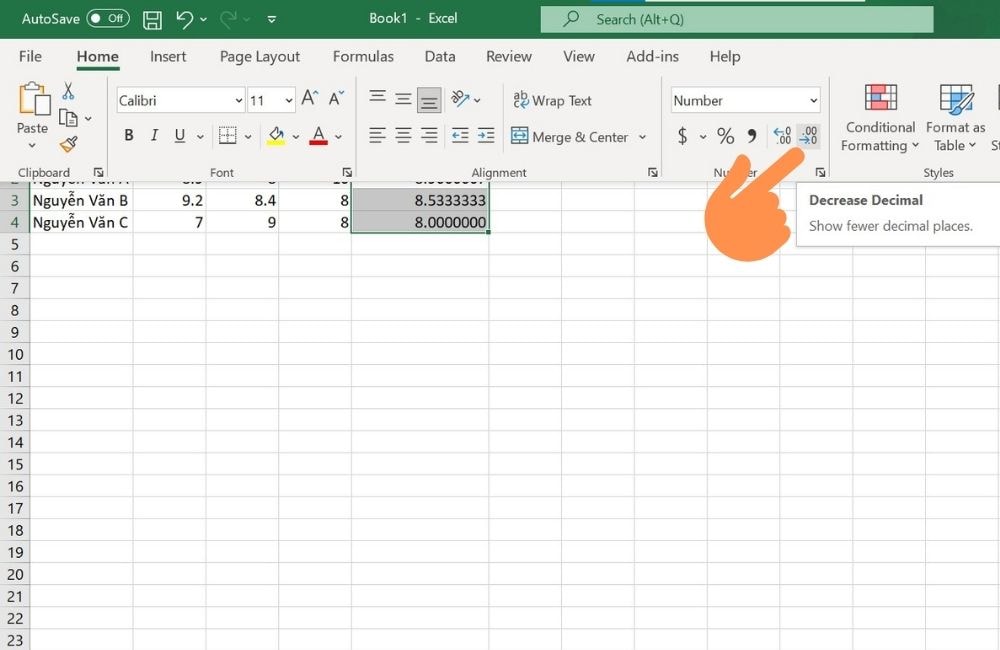
Tạm kết:
Trên đây là 2 cách tính điểm trung bình trong Excel đơn giản và dễ thực hiện mà Báo Đắk Nông muốn chia sẻ đến bạn. Chúc bạn thực hành thành công và để lại bình luận bên dưới bài viết nếu gặp bất kì thắc mắc nào trong các bước thực hiện nhé!

