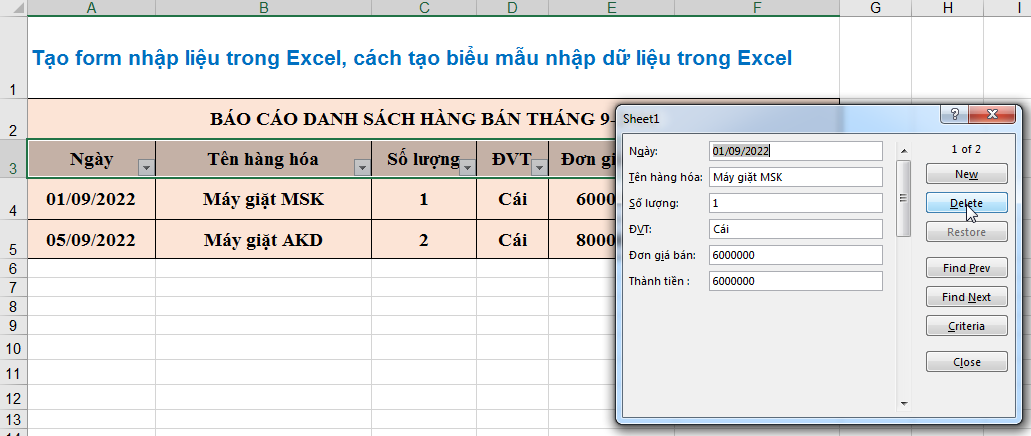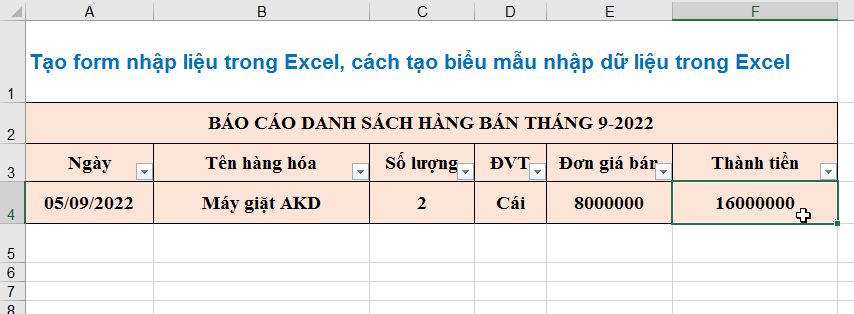Cách tạo biểu mẫu nhập dữ liệu trong Excel từ A-Z
Tạo biểu mẫu nhập dữ liệu trong Excel giúp bạn điền thông tin nhanh chóng và tự động sắp xếp đúng cột, tiết kiệm thời gian và giảm sai sót.
Với chỉ vài bước thực hiện, Excel sẽ tự động sắp xếp dữ liệu vào đúng vị trí, giúp công việc trở nên dễ dàng và hiệu quả hơn bao giờ hết.
1. Hướng dẫn cách thiết lập công cụ tạo biểu mẫu (Form) trong Excel
Bước 1:
Đầu tiên các bạn cần nhập tiêu đề cho các cột dữ liệu> rồi bôi đen vùng tiêu đề và > chọn tab Insert > tiếp theo bấm vào mục “Table”.

Hướng dẫn tạo biểu mẫu (form) nhập dữ liệu trong Excel
Lúc này hiển thị hộp thoại Create Table hiện ra, các bạn > nhấn tiếp vào “My table has headers” để cài đặt thuộc tính cho tiêu đề bảng dữ liệu.

Hướng dẫn tạo biểu mẫu (form) nhập dữ liệu trong Excel
Bước 2:
Các bạn hãy bấm tiếp vào mục File chọn Options > nhấn vào “Customize Ribbon” > rồi nhìn sang Choose Commands from >chọn tiếp All Commands.
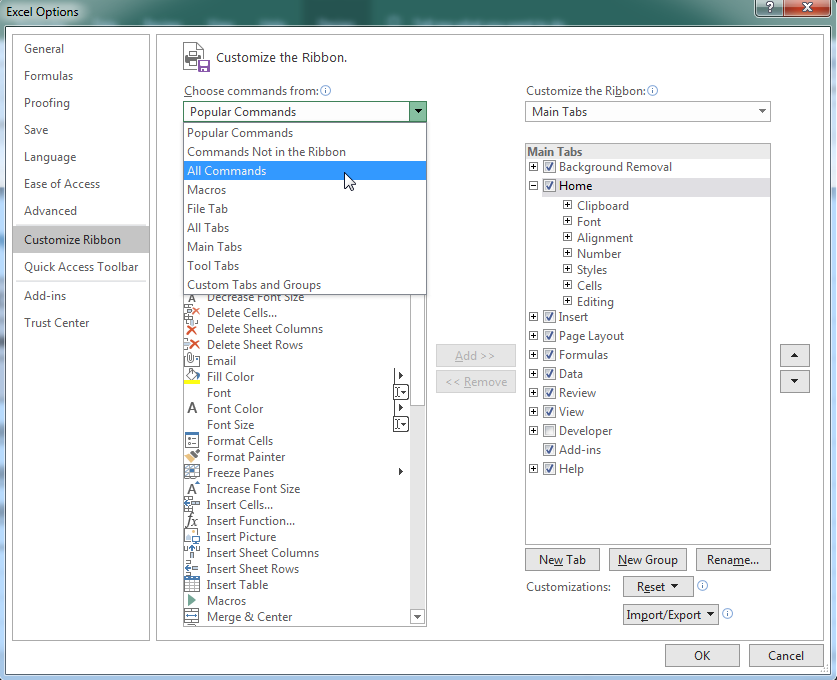
Rồi các bạn tiếp tục kéo xuống bên dưới rồi chọn vào “Form”.
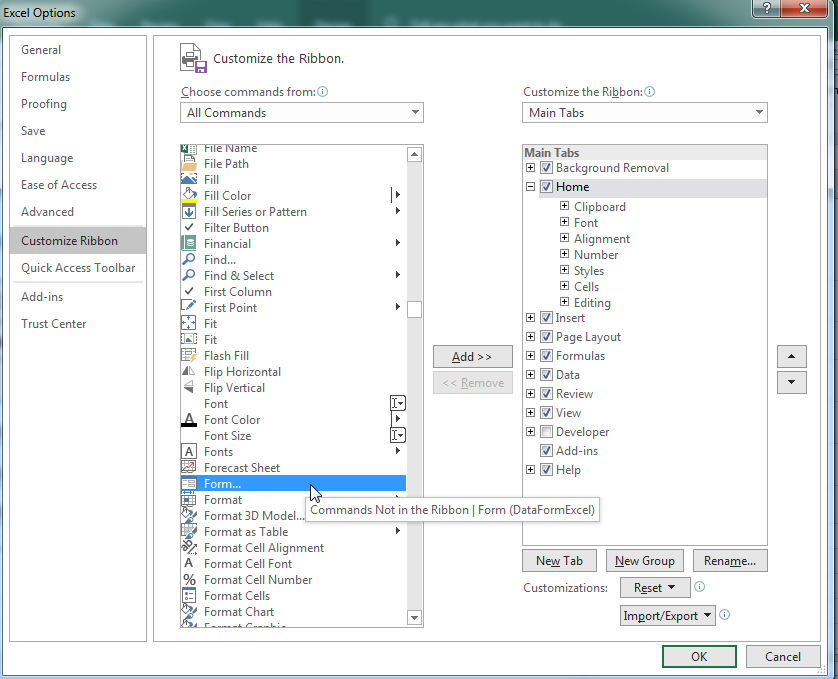
Và tiếp tục các bạn nhấn “New Tab” để thêm Menu lệnh trên thanh công cụ.
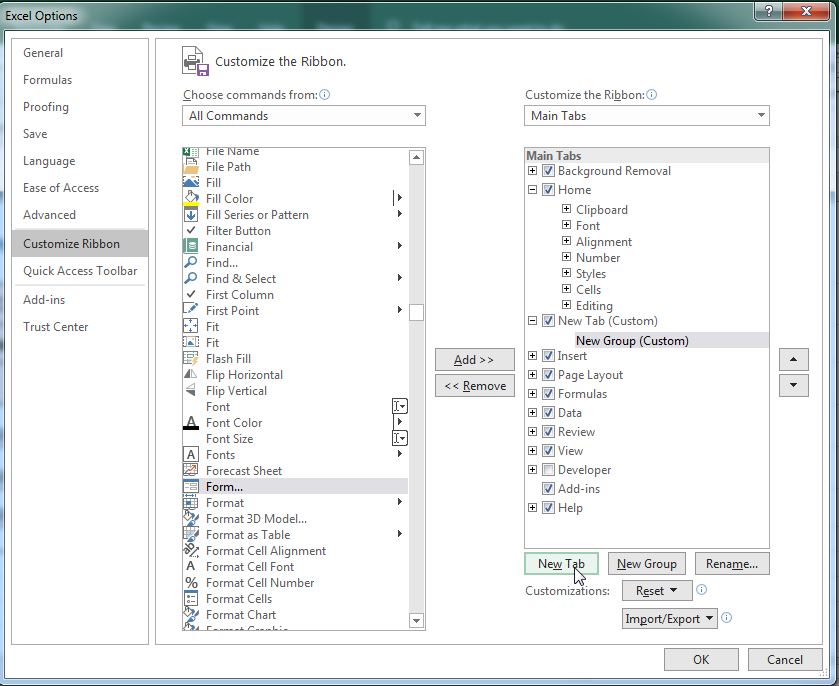
Bước 3:
Sau đó tiếp tục các bạn nhấn vào “New Group (Custom)” > rồi click Rename.
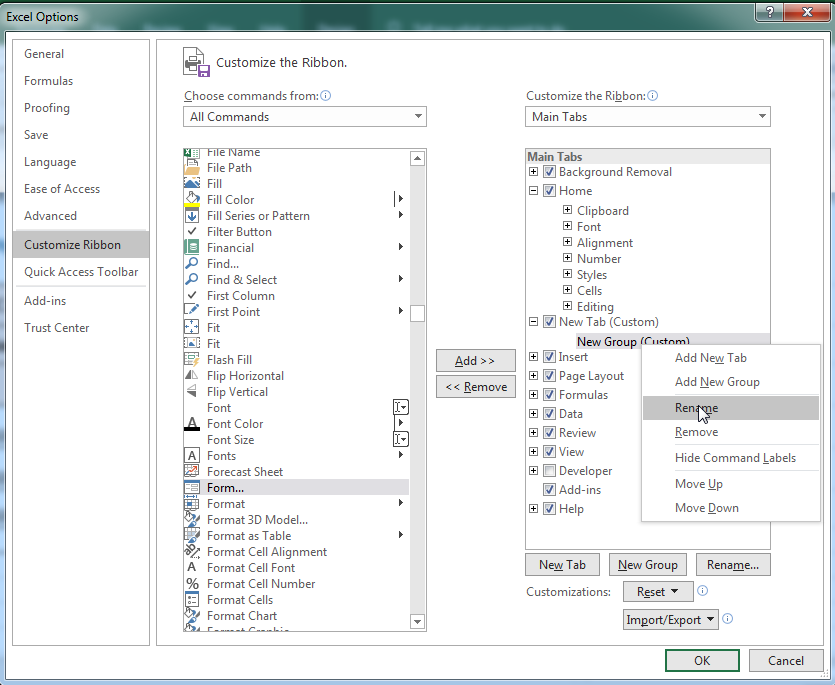
Khi đó sẽ có hiển thị hộp thoại “Rename”> tại Display name nhập “Form” rồi chọn icon bên trên.
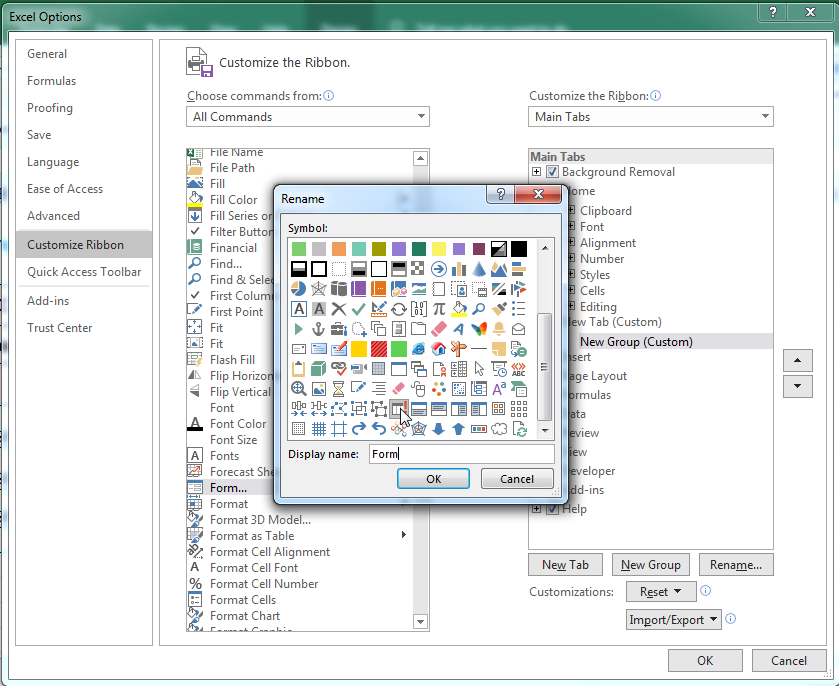
Bước 4:
Các bạn tiếp tục nhấn vào New Tab (Custom) > rồi nhấn “Rename” bên dưới.
Lúc này bạn cũng đặt tên cho tab này tùy chọn rồi nhấn OK.
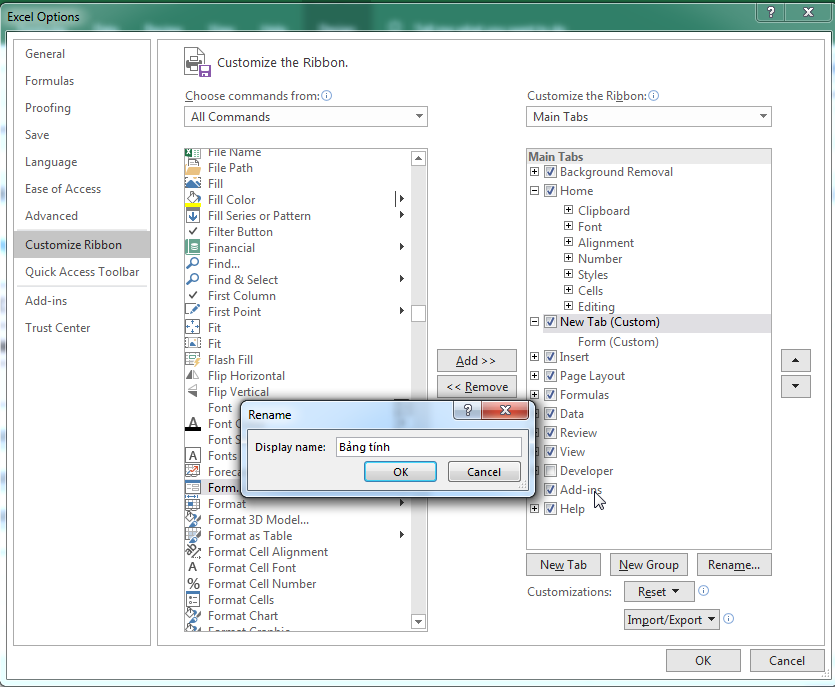
Bước 5:
Tiếp đó, các bạn hãy nhấp tiếp vào “Form” và nhấn Add để thêm vào menu Tab. Cuối cùng nhấn “OK” để hoàn thành.
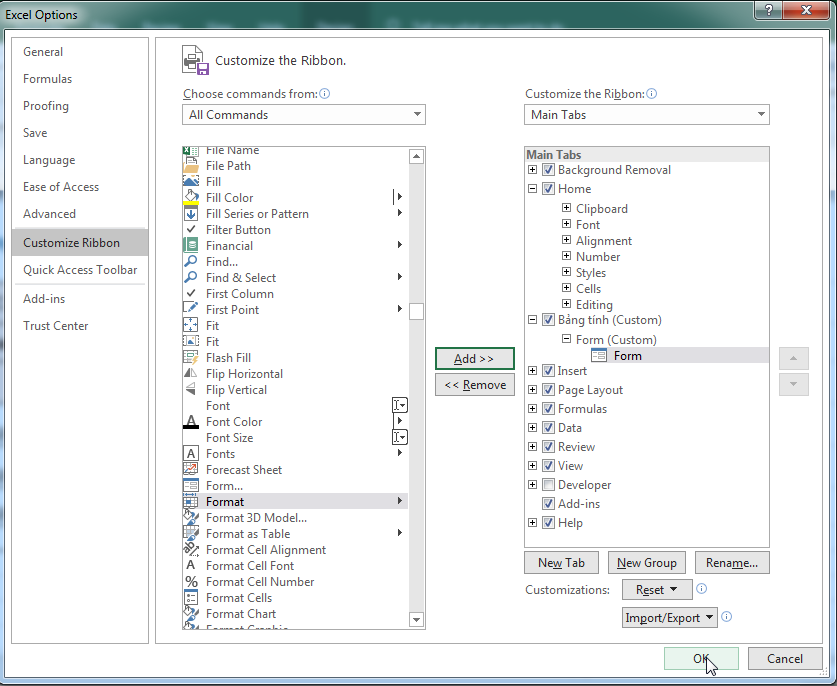
2. Hướng dẫn nhập liệu từ Form Excel
Bước 1:
Các bạn hãy mở bảng Excel đã cài đặt “Form” rồi > bôi đen vùng tiêu đề lúc đầu > rồi vào menu tab là “Bảng tính” > rồi chọn tiếp vào mục Form.
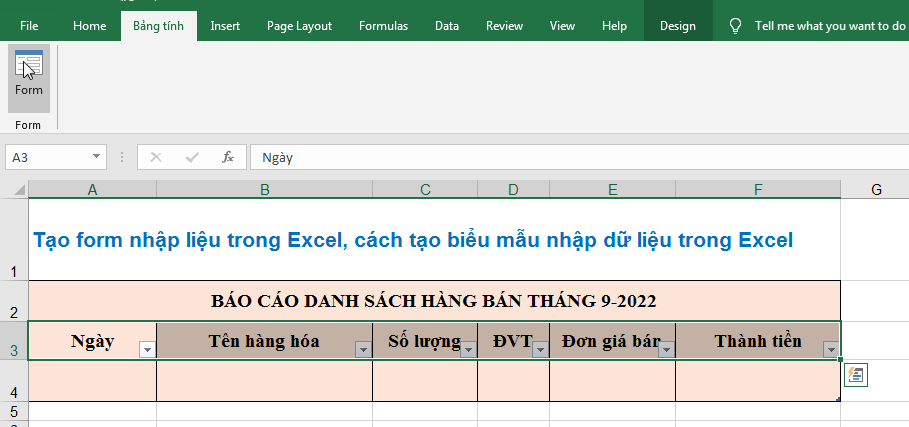
Lúc này hiển thị 1 hộp thoại với các dòng là tên từng cột dữ liệu trong bảng như hình dưới theo mẫu bạn đã tạo:

Hướng dẫn tạo biểu mẫu (form) nhập dữ liệu trong Excel
Và bên cạnh còn có những nút chức năng gồm:
+ New: Thêm một hàng mới, trống vào bảng hiện có.
+ Delete: Xóa hàng hiện tại bạn đang chỉnh sửa.
+ Restore: Khôi phục (đặt lại) trường dữ liệu bạn đang chỉnh sửa về giá trị ban đầu.
+ Find Prev: Di chuyển bản ghi bạn đang chỉnh sửa về hàng trước.
+ Find Next: Di chuyển bản ghi bạn đang chỉnh sửa sang hàng tiếp theo.
+ Criteria: Cho phép bạn tìm kiếm các bản ghi cụ thể trong bảng.
+ Close: Đóng biểu mẫu nhập dữ liệu.
Tiếp theo đã sẵn sàng để các bạn nhập thông tin dữ liệu đầu tiên vào bảng “Form” > rồi các bạn hãy nhấn “Criteria” để áp dụng vào file Excel.
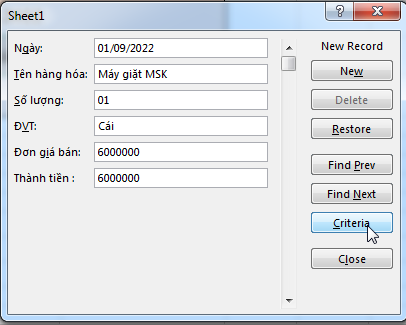
Bước 2:
Tiếp tục nhập thêm những dữ liệu khác > Các bạn bấm chọn “New” để mở form nhập mới và với cách nhập tương tự như vậy. Bạn cứ tiếp tục nhập mà không cần phải tắt hộp thoại nhập liệu.
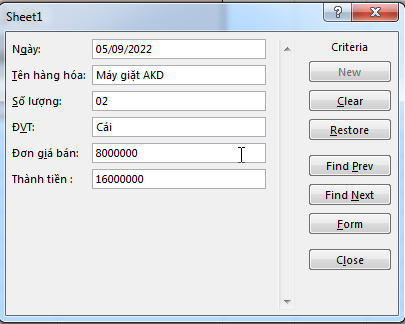
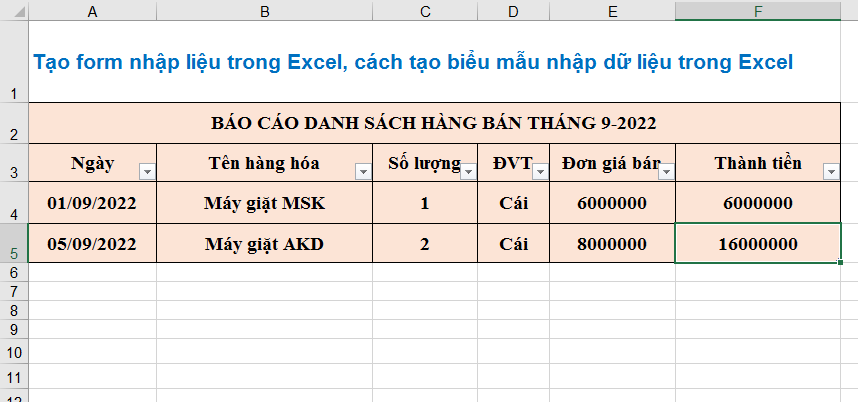
Lưu ý: Nếu các bạn muốn xóa thông tin dữ liệu nào đã nhập thì chỉ cần bôi đen cột dữ liệu rồi chọn “Form” > sau đó tìm tới thông tin cần xóa rồi nhấn “Delete”.