Cách gộp, ghép dữ liệu 2 cột thành 1 cột trong Excel không mất nội dung
Làm sao để có thể gộp nội dung của 2 cột dữ liệu trên Excel, mà vẫn giữ được nội dung của các cột? Trong bài viết này chúng tôi sẽ hướng dẫn bạn cách ghép dữ liệu 2 cột thành 1 cột trong Excel đơn giản.
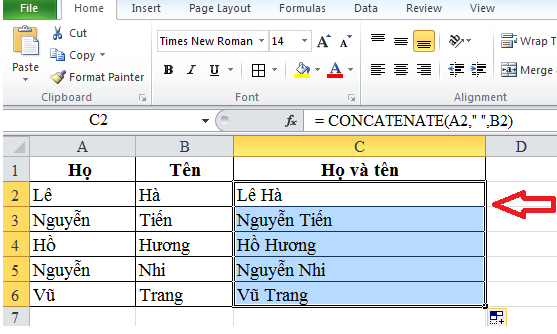
Cách ghép 2 cột trong Excel
Bài viết này sẽ lấy ví dụ ghép từ 1 cột “Họ” và 1 cột “Tên” thành cột duy nhất.
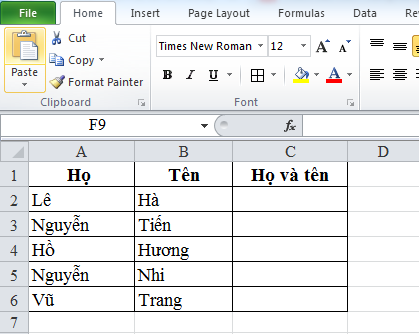
Cách 1: Sử dụng “toán tử &”
Trong Excel ta có thể sử dụng một cách đơn giản nhất để gộp 2 cột với nhau là dùng “toán tử &”. Cách này cho phép nối 2 hay nhiều chỗi ký tự lại với nhau. Trong ví dụ dưới đây, chúng ta sẽ thực hiện nối ô A2 cùng 1 khoảng trắng và ô B2, sau đó hoàn chỉnh việc nhập nội dung vào ô C2.
Việc thực hiện sẽ tiến hành theo công thức sau, tại ô C2: =A2&" "&B2.
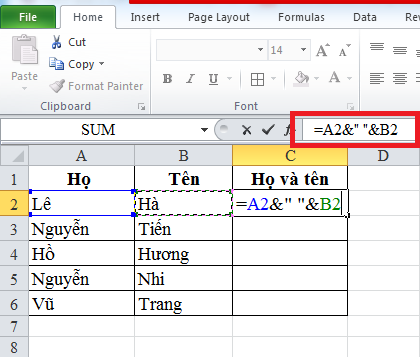
Khi đã nhập xong, chúng ta nhấn Enter và kết quả nhận về là ô C2 có cột Họ và tên được ghép lại với nhau từ ô A2 và B2. Để thực hiện với các ô còn lại một cách nhanh chóng, chúng ta chỉ cần copy công thức vào các ô tiếp theo để có được cột Họ và tên hoàn chỉnh.
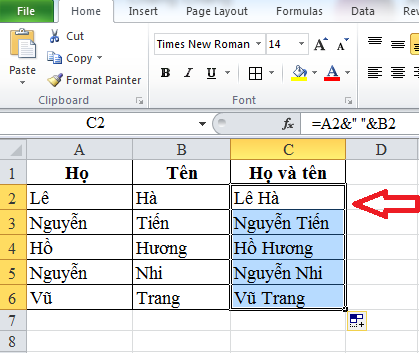
Cách 2: Sử dụng hàm nối chuỗi CONCATENATE
Bên cạnh đó,chúng ta có thể ghép 2 cột thành 1 cột duy nhất trong Excel bằng cách sử dụng hàm nối chuỗi CONCATENATE.
Việc thực hiện sẽ tiến hành theo công thức sau, tại ô C2: =CONCATENATE(A2," ",B2) rồi nhấn Enter.
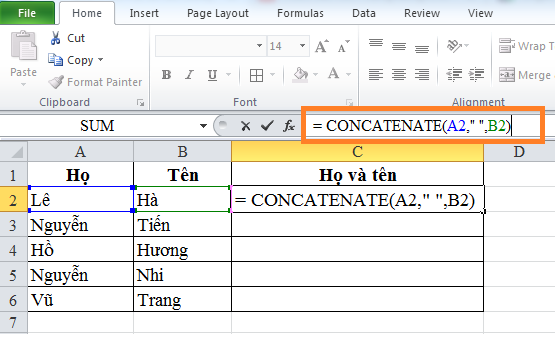
Kết quả nhận về là ô C2 có cột Họ và tên được ghép lại với nhau từ ô A2 và B2. Để thực hiện với các ô còn lại một cách nhanh chóng, chúng ta chỉ cần copy công thức vào các ô tiếp theo để có được cột Họ và tên hoàn chỉnh.
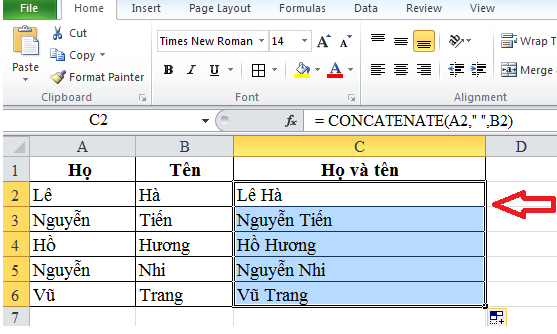
Cách gộp nhiều cột trong Excel
Bên cạnh việc ghép 2 cột trong Excel thì người dùng có thể tiến hành việc gộp nhiều cột thành một cột duy nhất bằng cách dễ dàng và gần giống với cách ghép 2 cột như trên.
Cách 1: Sử dụng “toán tử &”
Tương tự như cách làm trên, chúng ta sẽ tiến hành theo công thức:=Chuỗi1&Chuỗi 2&….
Chúng ta có thể để các chuỗi nối dính liền vào nhau thì giữa 2 dấu (“”) sẽ viết liền hoặc giữa các chuỗi có khảng cách trắng thì giữa 2 dấu (” “) sẽ để khoảng trắng. Sau khi thực hiện nhập thông tin hoàn chỉnh sẽ tạo thành ô D2. Ô này được gộp từ 3 ô A2, B2, C2.
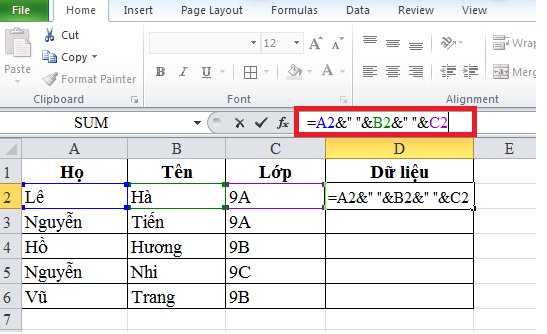
Để thực hiện với các ô còn lại một cách nhanh chóng, chúng ta chỉ cần copy công thức vào các ô tiếp theo để có được cột Dữ liệu hoàn chỉnh.

Cách 2: Sử dụng hàm CONCATENATE
Chúng ta tiến hành nối chuỗi CONCATENATE trong Excel theo công thức =CONCATENATE(text1,text2,…).
Nếu người dùng để các chuỗi nối dính liền vào nhau thì giữa 2 dấu (“”) sẽ viết liền. Nếu để giữa các chuỗi có khoảng cách trắng thì giữa 2 dấu (” “) sẽ để khoảng trắng.
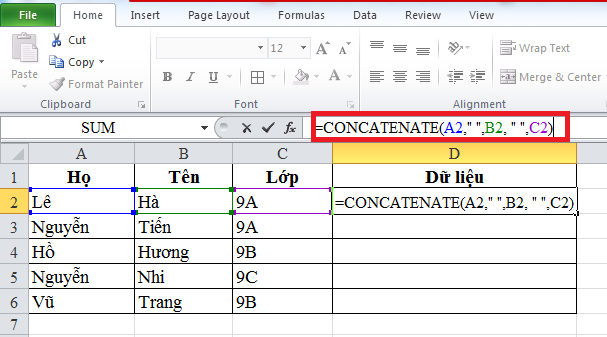
Cuối cùng, bạn chỉ cần kéo từ ô đầu tiên xuống những ô còn lại. Ta được kết quả như sau:
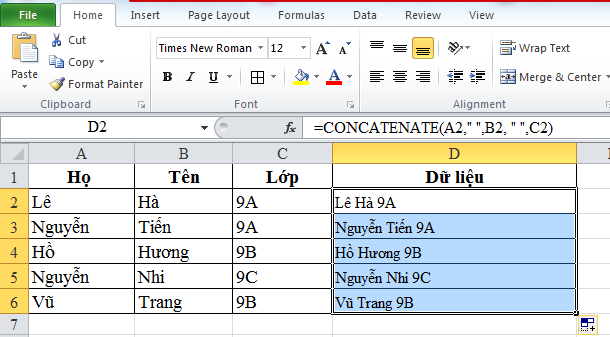
Qua bài viết trên, bạn có thể thực hiện việc ghép dữ liệu 2 cột thành 1 cột trong Excel. Mong rằng bài viết này sẽ đem lại thông tin hữu ích cho bạn đọc. Chúc bạn thành công!

