2 Cách copy dữ liệu từ Excel sang Word không kèm theo khung
Cách copy dữ liệu từ Excel sang Word không kèm theo khung thì ta làm như thế nào? Hãy theo dõi bài viết dưới đây để biết cách làm nhé.
Cách 1: Cách copy dữ liệu từ Excel sang Word không kèm theo khung bằng công cụ Paste Special
Bước 1: Đầu tiên, các bạn cần mở file Excel chứa dữ liệu cần sao chép sang Word lên. Sau đó các bạn bôi đen toàn bộ vùng dữ liệu cần sao chép rồi nhấn chuột phải và chọn Copy. Hoặc các bạn cũng có thể sử dụng tổ hợp phím tắt Ctrl + C để sao chép dữ liệu.

Bước 2: Tiếp theo, các bạn mở file Word cần dán dữ liệu lên. Sau đó các bạn để con trỏ tại vị trí muốn đặt dữ liệu rồi chọn thẻ Home trên thanh công cụ. Tiếp theo các bạn nhấn vào dấu mũi tên bên dưới mục Paste. Thanh cuộn hiện ra các bạn chọn mục Paste Special.
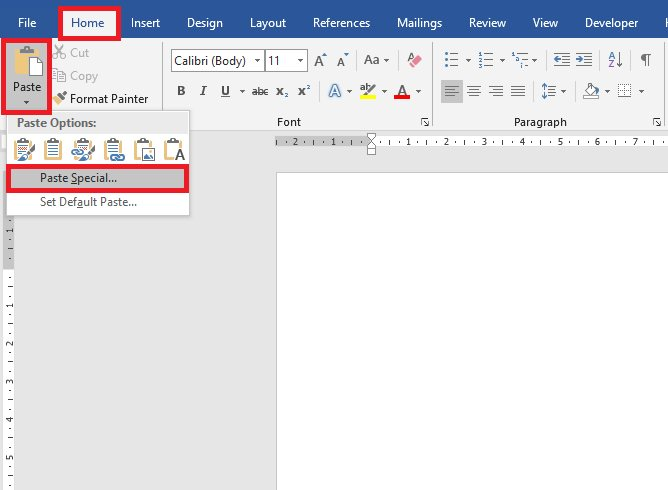
Bước 3: Lúc này, cửa sổ Paste Special hiện ra. Các bạn chọn mục Unformatted Unicode Text rồi nhấn OK để hoàn tất.

Chỉ cần như vậy là dữ liệu đã được sao chép sang Word mà không kèm theo khung một cách dễ dàng.
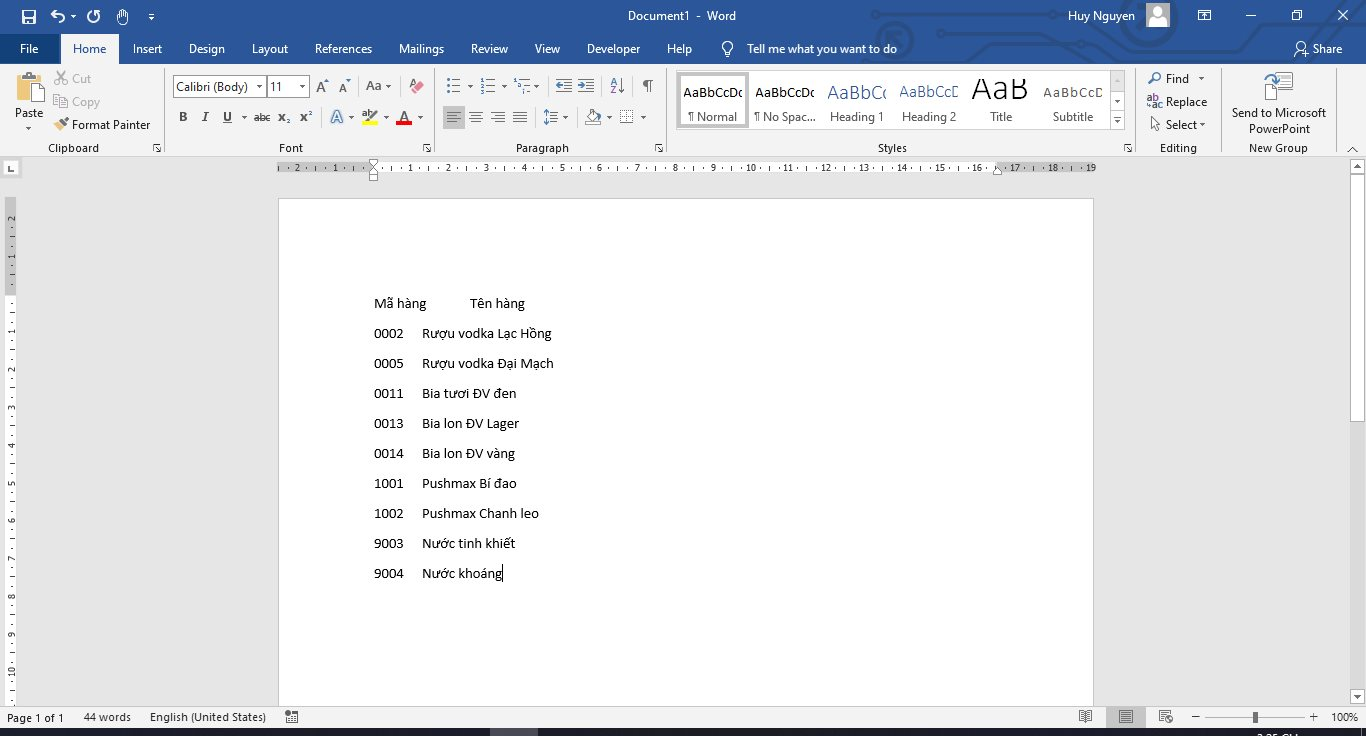
Cách 2: Cách copy dữ liệu từ Excel sang Word không kèm theo khung bằng công cụ Table
Bước 1: Đầu tiên, các bạn cần mở file Excel chứa dữ liệu cần sao chép sang Word lên. Sau đó các bạn bôi đen toàn bộ vùng dữ liệu cần sao chép rồi nhấn chuột phải và chọn Copy. Hoặc các bạn cũng có thể sử dụng tổ hợp phím tắt Ctrl + C để sao chép dữ liệu.
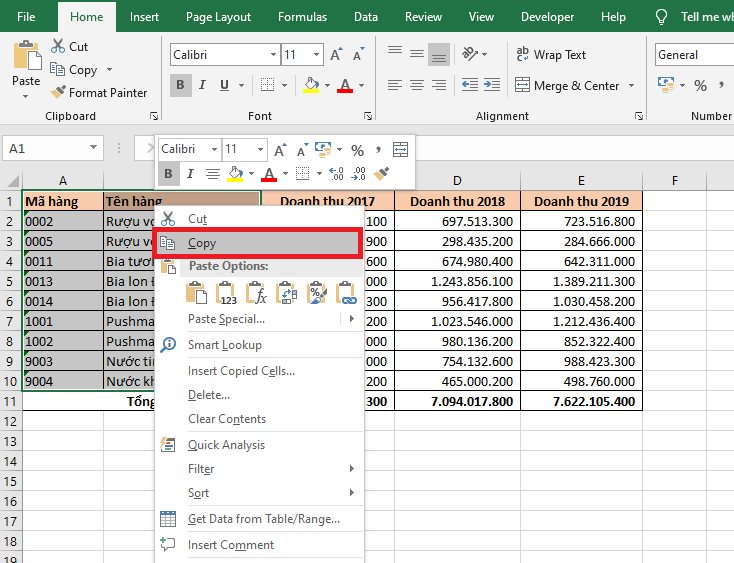
Bước 2: Các bạn mở file Word cần dán dữ liệu lên. Sau đó để con trỏ tại vị trí muốn dán dữ liệu rồi nhấn tổ hợp phím tắt Ctrl + V để dán dữ liệu. Sau đó các bạn bôi đen toàn bộ bảng dữ liệu rồi chọn thẻ Layout trên thanh công cụ. Tiếp theo các bạn chọn Convert to Text tại mục Data.
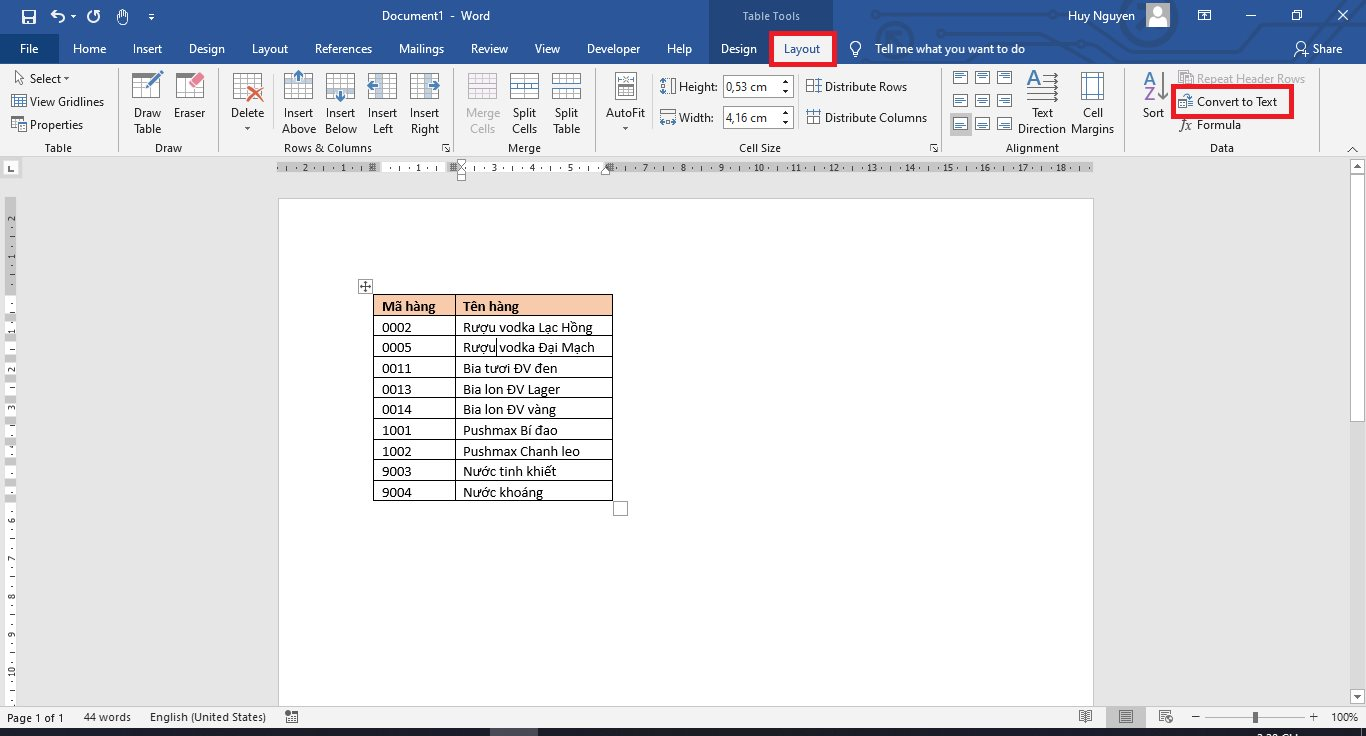
Bước 3: Lúc này, hộp thoại Convert Table To Text hiện ra. Các bạn chọn mục Tabs rồi nhấn OK để hoàn tất.
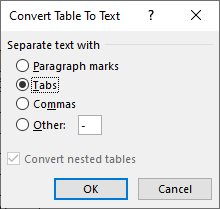
Chỉ cần như vậy là khung của dữ liệu đã bị loại bỏ một cách dễ dàng.
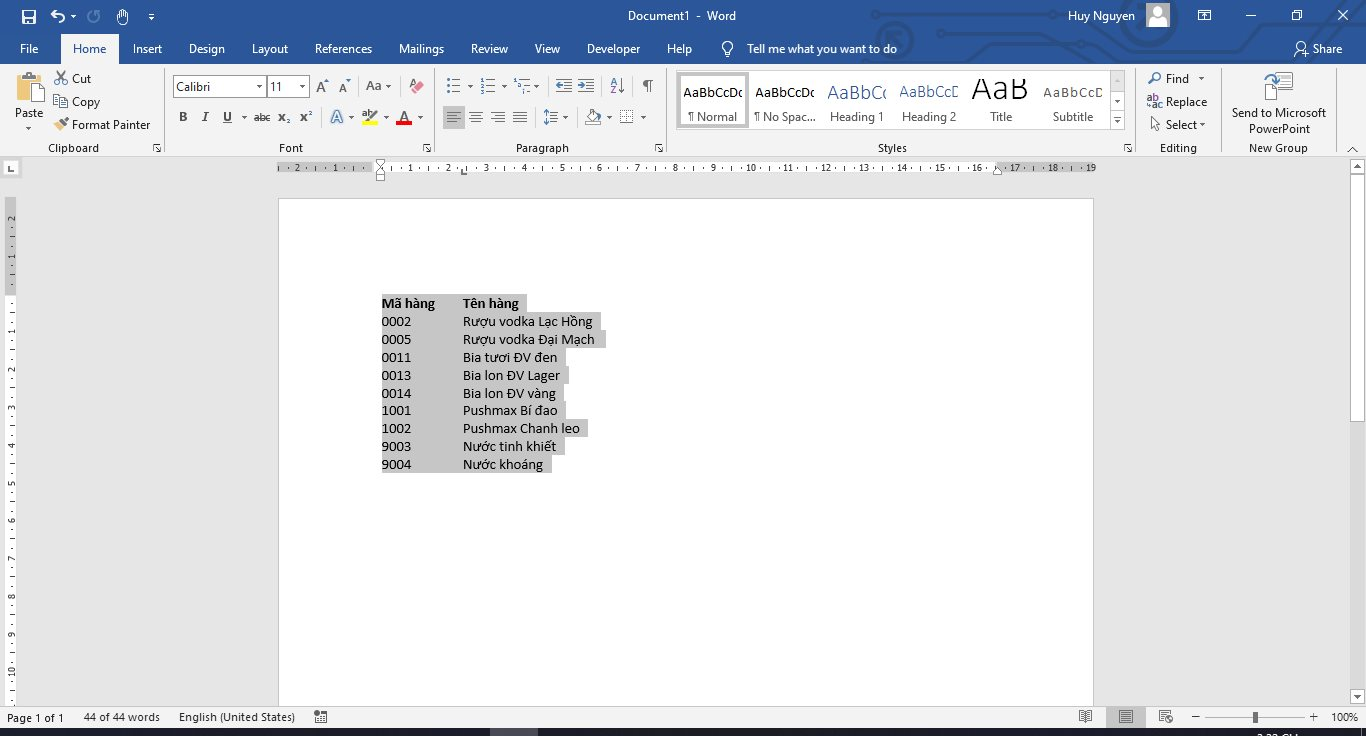
Như vậy, bài viết trên đã hướng dẫn các bạn cách copy dữ liệu từ Excel sang Word mà không kèm theo khung. Hy vọng bài viết sẽ hữu ích với các bạn trong quá trình làm việc. Chúc các bạn thành công!

