Cách khóa cột trong Excel để bảo vệ dữ liệu chi tiết và hiệu quả
Bảo vệ dữ liệu dễ dàng với tính năng khóa cột trong Excel. Cùng tìm hiểu cách thực hiện đơn giản để giữ nội dung an toàn mà không cần mật khẩu!
Bước 1: Đầu tiên, hãy mở file Excel mà bạn cần khóa cột, sau đó bôi đen toàn bộ bảng Excel bằng chuột hoặc tổ hợp phím Ctrl + A. Tiếp theo, hãy nhấp chuột phải vào bất kỳ vị trí nào trong khu vực dữ liệu, sau đó chọn Format Cells… có trong menu hiển thị.

Cách khóa cột trong Excel
Bước 2: Trong cửa sổ Format Cells vừa xuất hiện, bạn hãy chuyển sang tab Protection và bỏ chọn mục Locked ở phía dưới. Bạn cần nhấn OK để lưu lại cài đặt đã thực hiện.
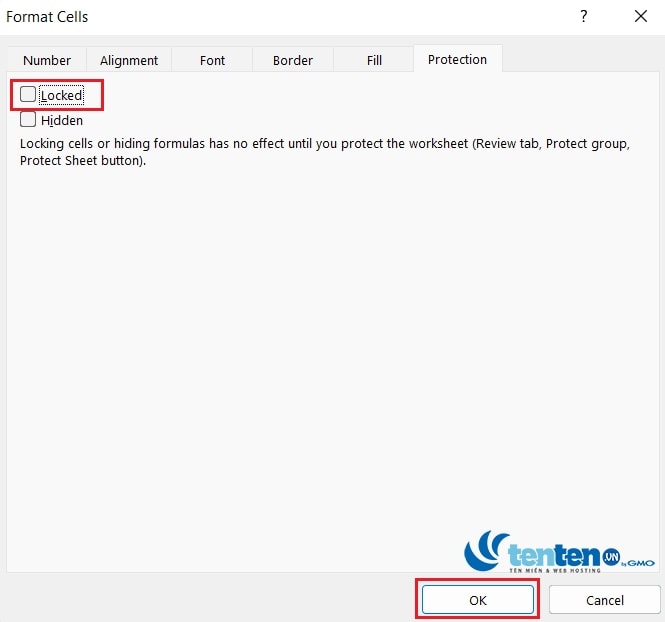
Bước 3: Khi đã hoàn thiện, Excel sẽ trả bạn về bảng dữ liệu. Bây giờ, bạn hãy bôi đen cột cần khóa và click chuột phải, chọn tiếp vào Format Cells. Tiếp tục chuyển sang tab Protection và chọn vào mục Locked. Bước này nhằm mục đích khóa cột đã chọn. Trong trường hợp muốn khóa nhiều cột, bạn hãy bôi đen các cột cần khóa. Sau cùng, bạn cần nhấn OK để lưu lại.
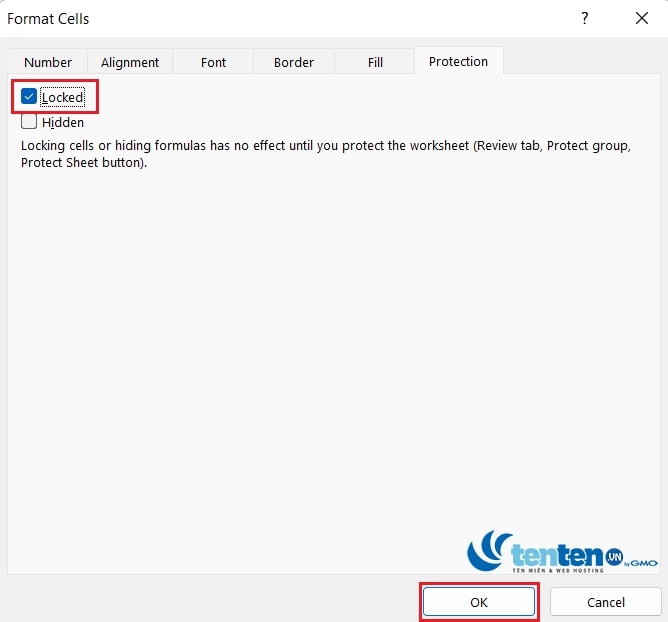
Bước 4: Giữ nguyên khu vực đã bôi, nhấp vào tab Review nằm trên thanh công cụ của Excel. Trong phần Protect, bạn hãy click vào mục Protect sheet.

Cách khóa cột trong Excel
Một cửa sổ Protect Sheet hiện ra, bạn cần nhập mật khẩu của mình trong trường nhập phía dưới Password to unprotect sheet nhằm khóa cột dữ liệu Excel đã bôi đen. Ngoài ra, hãy đảm bảo đã tích chọn mục Protect worksheet and contents of locked cells ở phía dưới.

Cách khóa cột trong Excel
Với phần Allow all users of this worksheet to ở dưới, Excel sẽ cho phép bạn tùy chọn các khả năng mà những người dùng khác có thể thực hiện được khi không có mật khẩu, bao gồm:
– Selected locked cells: Chọn các ô đã khóa.
– Selected unlocked cells: Chọn các ô đã mở khóa.
– Format cells: Định dạng ô.
– Format columns: Định dạng cột.
– Format rows: Định dạng hàng.
– Insert columns: Chèn cột.
– Insert rows: Chèn hàng
– Insert hyperlinks: Chèn liên kết.
– Delete columns: Xóa cột.
– Delete rows: Xóa hàng.
– Sort: Sắp xếp dữ liệu.
– Use AutoFilter: Sử dụng tính năng AutoFilter.
– Use PivotTable and PivotChart: Sử dụng tính năng PivotTable và PivotChart.
– Edit objects: Chỉnh sửa các Objects.
– Edit screnarios: Chỉnh sửa các tình huống.

Cách khóa cột trong Excel
Như vậy là đã hoàn thiện. Khi bạn nhấn vào cột dữ liệu đã khóa, Excel sẽ hiển thị cảnh báo cho biết rằng đó là một khu vực không thể thay đổi dữ liệu và cần phải mở khóa, nhập mật khẩu để có thể thực hiện thay đổi. Những người dùng không có mật khẩu sẽ không thể chỉnh sửa bất kỳ nội dung nào trong cột đã khóa.
Bước 5: Để mở khóa cột đã khóa trong Excel, hãy nhấp vào tab Review trên thanh công cụ, sau đó chọn mục Unprotect Sheet nằm trong phần Protect. Cuối cùng, bạn cần nhập chính xác mật khẩu đã thiết lập trước đó để hoàn thành thao tác mở khóa cột Excel.

Cách khóa cột trong Excel
Trên đây là những bước giúp bạn khóa cột trong Excel, chúc các bạn thành công.
