Bật mí cách ghép File Excel online thành một File duy nhất
Ghép File Excel online sẽ giúp bạn thống kê các báo cáo, danh sách của các bộ phận khác thành một file tổng mà không mất quá nhiều thời gian? Xem chi tiết cách ghép File Excel ở bài viết dưới đây.
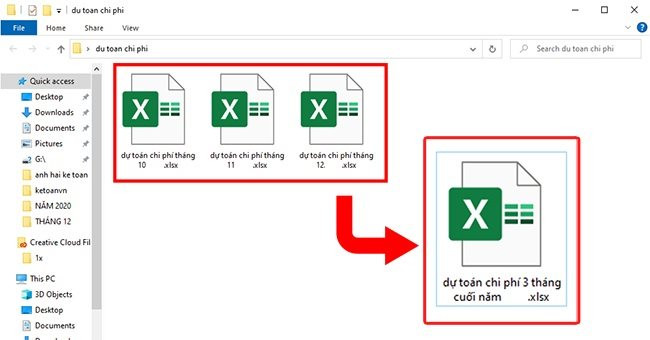
Ví dụ ta có 4 file Excel trong thư mục Gop file như hình dưới. Yêu cầu cần gộp cả 4 file Excel này lại thành một file duy nhất. Để thực hiện thì các bạn hãy làm theo các bước sau đây nhé.
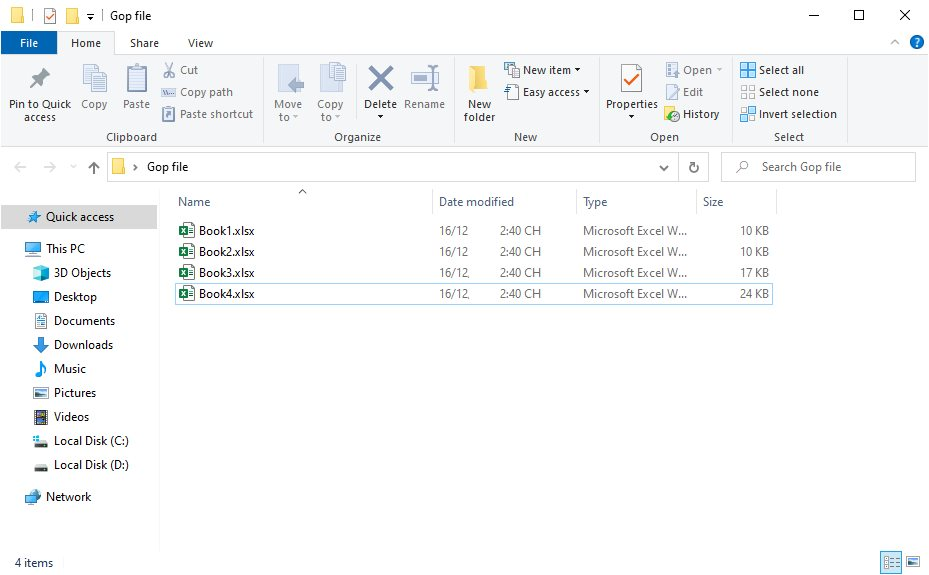
Bước 1: Đầu tiên, các bạn cần mở một file Excel mới lên. Sau đó các bạn chọn thẻ Developer trên thanh công cụ. Tiếp theo các bạn chọn Visual Basic tại mục Code. Hoặc các bạn cũng có thể sử dụng tổ hợp phím tắt Alt + F11 để mở cửa sổ VBA.
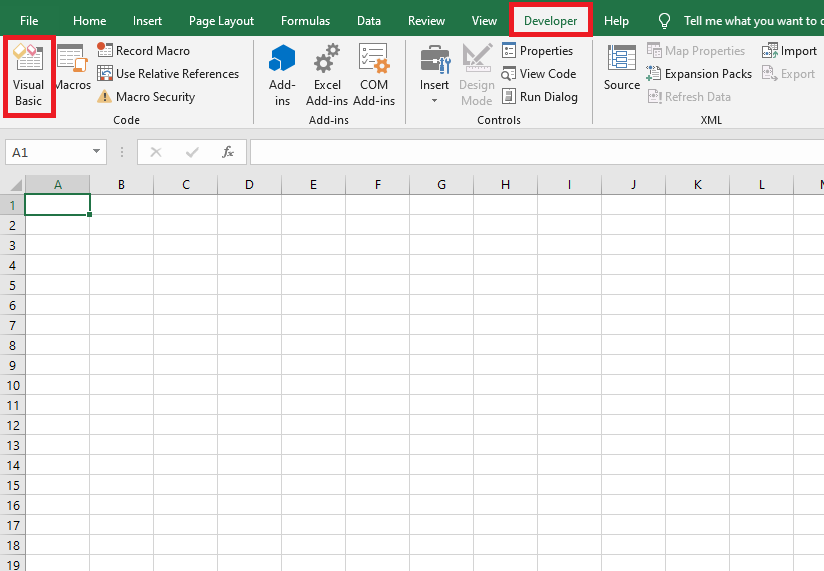
Bước 2: Lúc này, cửa sổ Microsoft Visual Basic for Applications hiện ra. Các bạn chọn thẻ Insert trên thanh công cụ. Thanh cuộn hiện ra thì các bạn chọn mục Module.
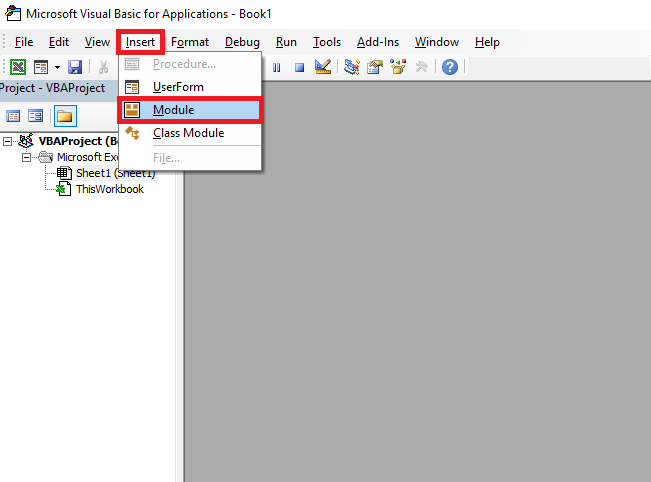
Bước 3: Lúc này, hộp thoại Module hiện ra. Các bạn sao chép đoạn code dưới đây vào hộp thoại Module.
Sub copy()Path = "C:\Users\admin\OneDrive\Desktop\Gop file\"Filename = Dir(Path & "*.xls*")Do While Filename <> ""Workbooks.Open Filename:=Path & Filename, ReadOnly:=TrueFor Each Sheet In ActiveWorkbook.SheetsSheet.copy after:=ThisWorkbook.Sheets(1)NextWorkbooks(Filename).CloseFilename = Dir()LoopEnd Sub
Sau đó các bạn nhấn Run trên thanh công cụ hoặc nhấn phím F5 để chạy mã code.
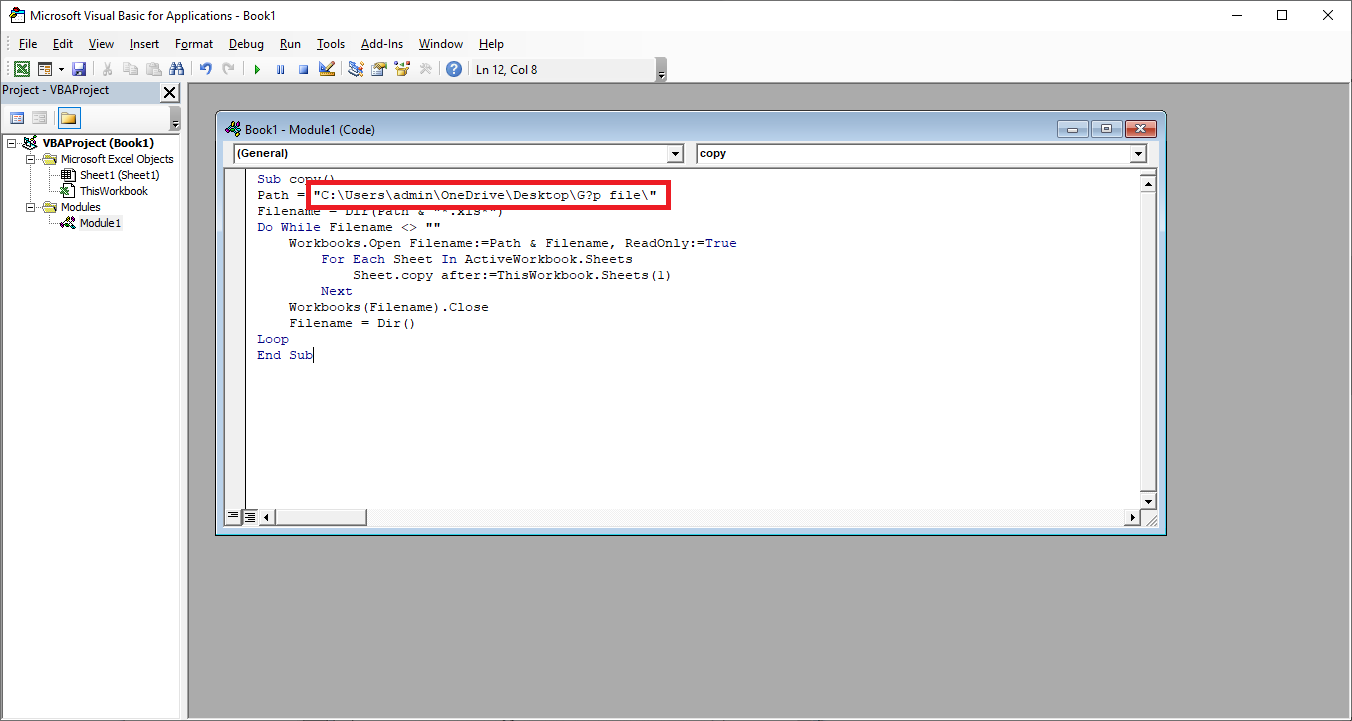
Lưu ý là đoạn Path = “” : Bên trong dấu ngoặc là đường dẫn của thư mục chứa các file bạn lưu. Và nhớ thêm dấu gạch “\” sau cùng đường dẫn để nó hiểu là 1 folder nhé.
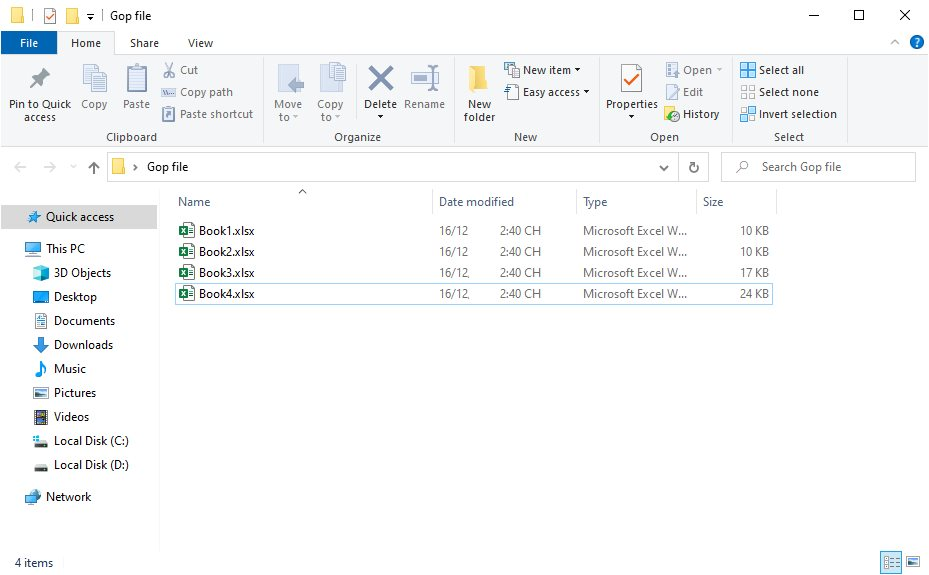
Chỉ cần như vậy là tất cả file Excel trong thư mục Gop file đã được gộp lại thành một file Excel duy nhất. Bây giờ thì các bạn cần tiến hành chỉnh sửa dữ liệu trong file Excel mới cũng như nhấn Save để lưu lại file này.
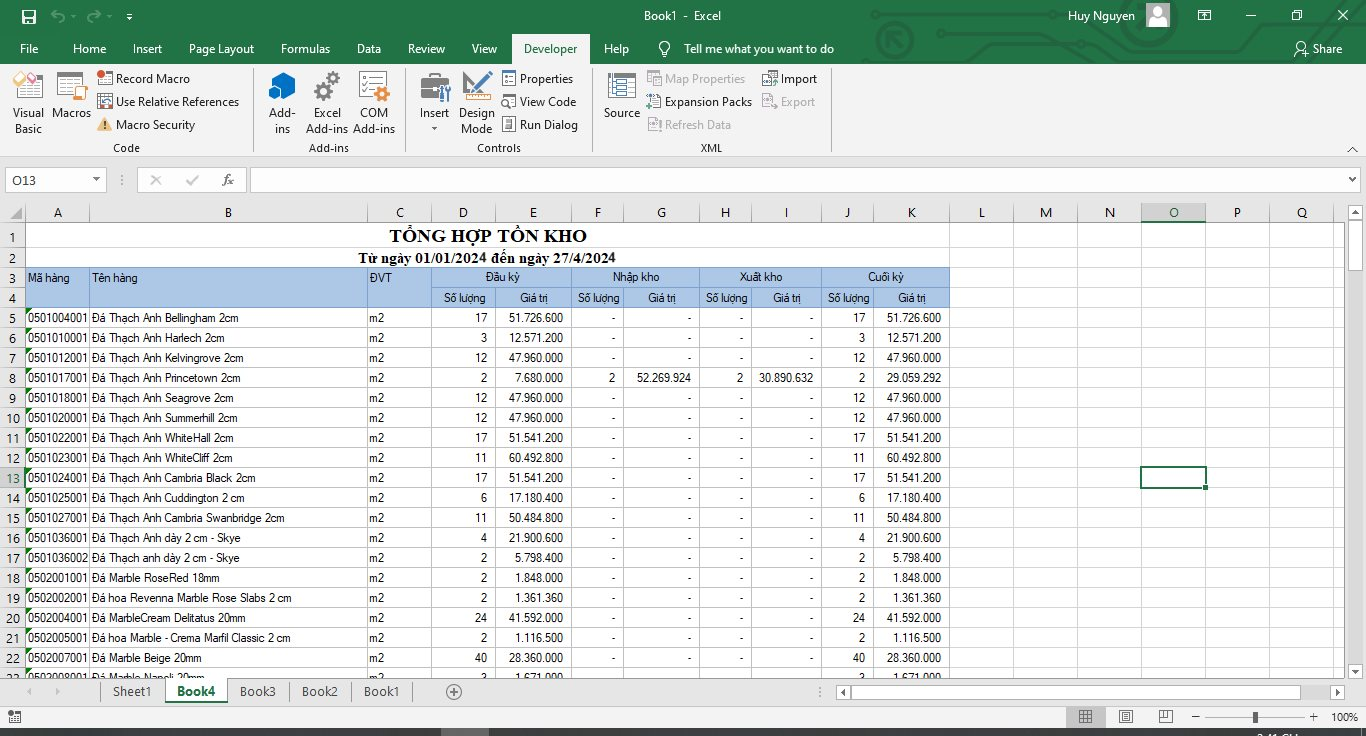
Như vậy, bài viết trên đã hướng dẫn các bạn cách ghép File Excel online thành một file duy nhất. Hy vọng bài viết sẽ hữu ích với các bạn trong quá trình làm việc. Chúc các bạn thành công!
