Cách xử lý lỗi Excel bị ẩn cột a không unhide được
Trường hợp Excel bị ẩn cột a không unhide được để hiện các hàng và cột đó được. Có nhiều nguyên nhân dẫn đến lỗi này: do kích thước hàng/cột quá nhỏ, do công cụ Filter… thì bài viết này sẽ giúp bạn giải quyết vấn đề đó.
1. Excel bị ẩn cột a không unhide được do kích thước quá nhỏ
Nhìn vào ảnh bên dưới, ta có thể thấy cột D và hàng 5 bị ẩn đi do kích thước quá nhỏ. Trường hợp này thì dù bạn có bôi đen 2 cột C và E hoặc hàng 4 và 6. Sau đó bấm chuột phải và chọn Unhide thì cũng không thể hiện cột D và hàng 5 ra được.
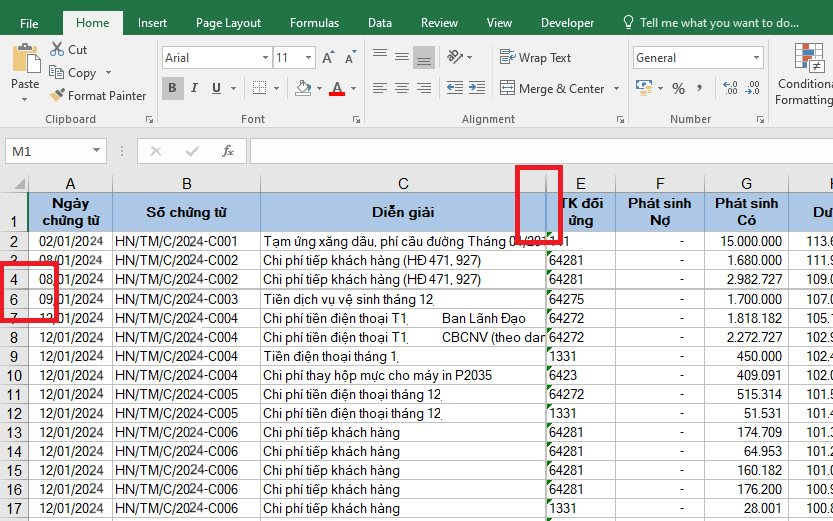
Để hiển thị cột D, bạn cần chỉnh độ rộng của cột bằng cách di chuyển chuột đến khoảng đoạn giao giữa 2 cột. Đến khi chuột biến thành mũi tên kéo hai chiều rồi kéo cho cột rộng ra. Hoặc có thể nháy 2 lần chuột trái để tự động điều chỉnh độ rộng của cột.
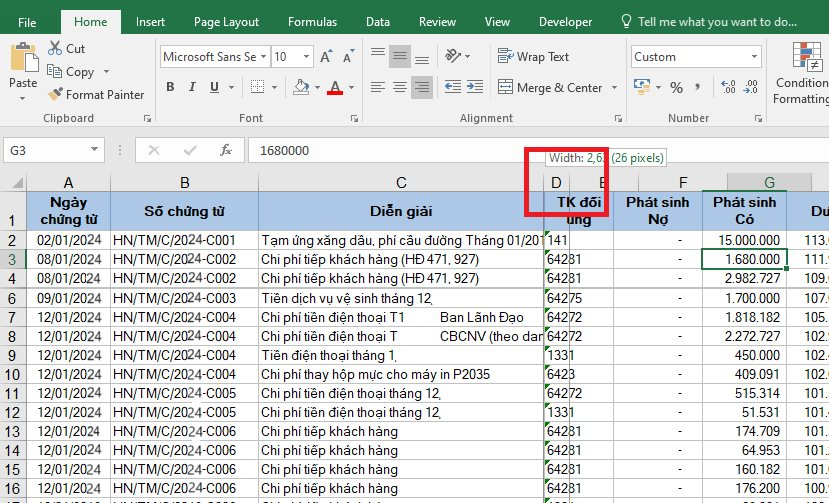
Tương tự ra làm với hàng 5 để hiển thị hàng.
2. Trường hợp không unhide được hàng bị ẩn do bị lọc bởi công cụ Filter
Nhìn vào bảng tính ở hình dưới, ta có thể thấy rất nhiều hàng đã bị ẩn đi. Và ta có thể thấy công cụ lọc Filter đang được bật tại cột E.
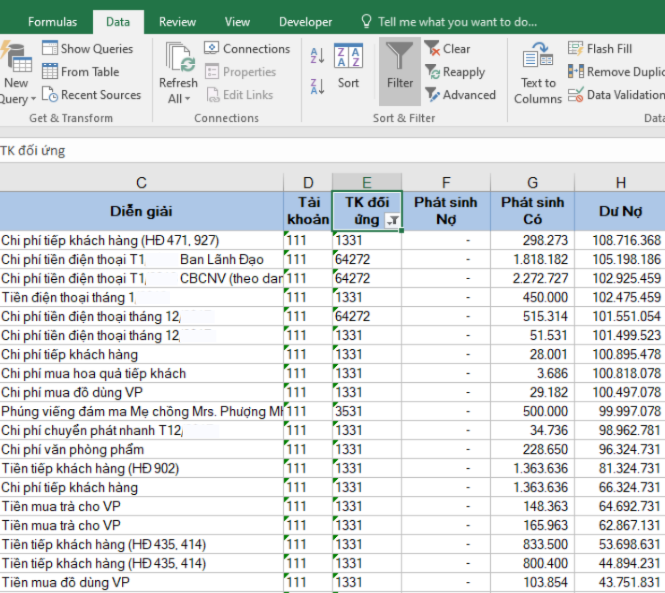
Trường hợp này nếu bạn có bôi đen cả bảng tính sau đó unhide thì cũng không thể hiển thị các hàng bị ẩn được. Điều bạn cần làm để hiển thị các hàng bị ẩn đó chính là tắt kết quả lọc của Filter đi.
Để tắt kết quả lọc của Filter, bạn nhấn vào biểu tượng của Filter tại ô E1. Sau đó chọn Clear Filter From…
.png)
Hoặc đơn giản hơn bạn có thể tắt luôn công cụ Filter bằng cách chọn thẻ Data. Sau đó nhấn vào biểu tượng Filter tại mục Sort & Filter.
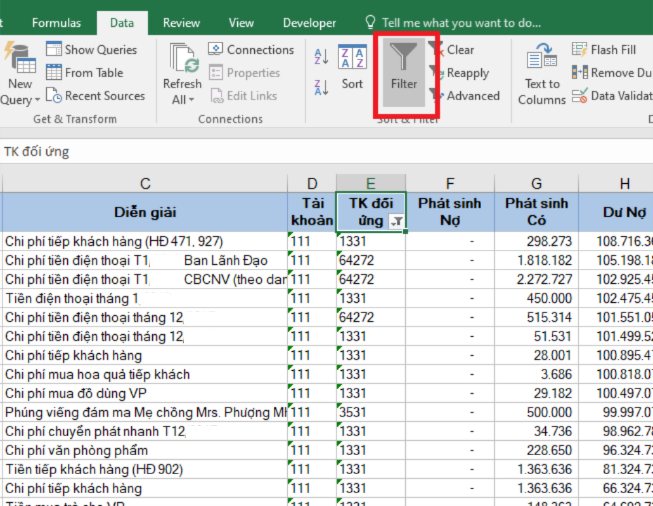
Kết quả ta thu được các hàng bị ẩn do kết quả lọc của Filter đã được hiển thị.
Như vậy, bài viết trên đã chỉ ra các trường hợp Excel bị ẩn cột a không unhide được. Hy vọng bài viết sẽ hữu ích với các bạn trong quá trình làm việc trên Excel. Chúc các bạn thành công!
