Mách bạn cách gộp ô trong Word và tách ô chi tiết đơn giản nhất
Gộp ô trong Word và chia ô là thao tác thông dụng khi xử lý bảng dữ liệu. Bạn có thể tách một ô thành nhiều ô khác nhau để nhập nội dung theo ý của mình. Hướng dẫn sau sẽ giúp bạn biết cách thực hiện.
Cách tách ô trong Word
Với thao tác tách ô, chúng ta có ba cách thực hiện. Tùy vào nhu cầu và mục đích mà người dùng chọn cách thực hiện cho phù hợp.
Cách 1: Mở giao diện Split Cells
Đầu tiên tại giao diện Word bạn cần có bảng dữ liệu như hình ảnh dưới đây. Tiếp theo bạn nhấp chuột vào ô muốn tách sau đó nhấn chuột phải rồi chọn Split Cells…
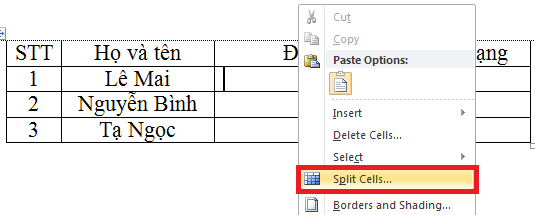
Ngay sau đó, giao diện Split Cells sẽ hiển thị trên màn hình để bạn lựa chọn số cột muốn tách. Cụ thể:
- Number of columns: Số cột mà bạn muốn tách.
- Number of rows: Số dòng mà bạn muốn tách.
Sau khi nhập xong các chữ số bạn nhấn OK là xong.
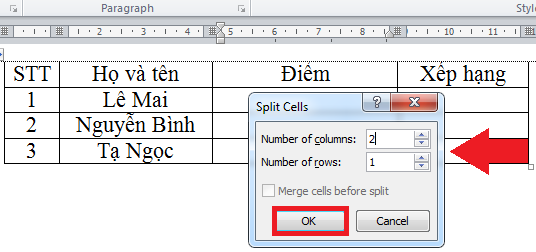
Kết quả là ô đã được tách theo số dòng và số cột tương ứng như hình dưới đây:
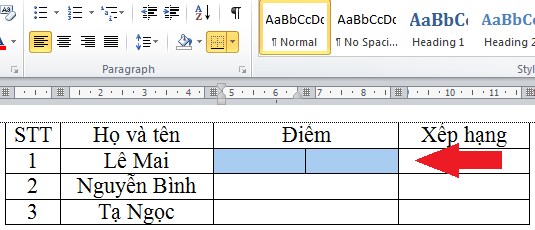
Cách 2: Chọn thẻ Layout > Split Cells
Với cách này bạn đặt con trỏ chuột tại ô muốn tách. Sau đó tại nhóm Table Tools, bạn nhấn chọn thẻ Layout trên thanh công cụ. Tiếp đến bạn nhấn vào mục Split Cells ở phía bên dưới.
Khi đó bạn đã có thể thực hiện thao tác tách ô một cách đơn giản như hình sau:
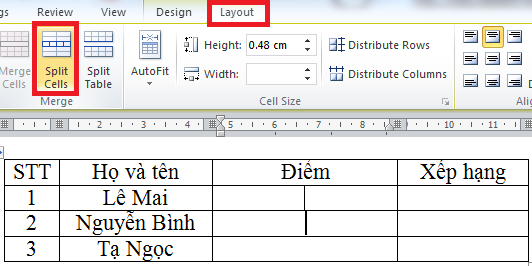
Cách 3: Chọn thẻ Design > Draw Table
Tại nhóm Table Tools, bạn chọn thẻ Design trên thanh công cụ. Sau đó nhìn xuống bên dưới ấn chọn mục Draw Table.
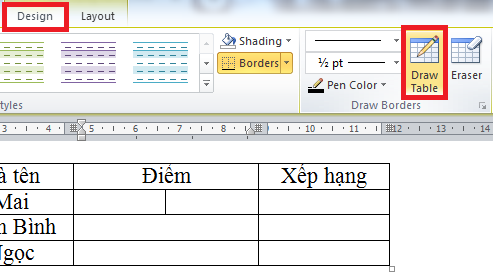
Khi đó sẽ hiển thị bút để bạn tiến hành vẽ theo ý muốn để tách ô theo cột hoặc dòng.
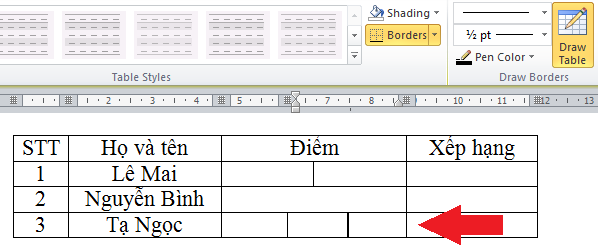
Bên cạnh việc tách ô theo đường kẻ dọc và đường kẻ ngang, bạn có thể tách theo đường kẻ chéo. Để tạo đường kẻ chéo, tại nhóm Table Tools bạn chọn thẻ Design trên thanh công cụ. Tiếp đến chọn mục Border để hiển thị các danh sách tùy chọn. Trong trường hợp này, bạn ấn chọn mụcDiagonal Down Border hoặc Diagonal Up Border.
Quan sát hình ảnh dưới đây bạn sẽ hiểu rõ hơn cách thực hiện:
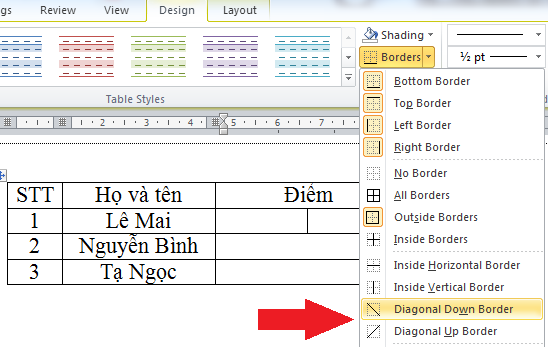
Cách gộp ô trong Word
Với thao tác gộp ô trong Word, bạn cũng có 3 cách để thực hiện:
Cách 1: Kích chuột phải chọn Merge Cells
Cách làm này vô cùng đơn giản. Người dùng chỉ cần đặt chuột tại ô cần gộp rồi kích chuột phải chọn mục Merge Cells..
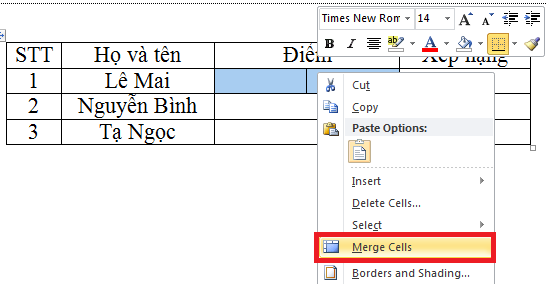
Kết quả là các ô mà bạn chọn đã được gộp lại thành 1 ô và các đường kẻ bảng đã biến mất.
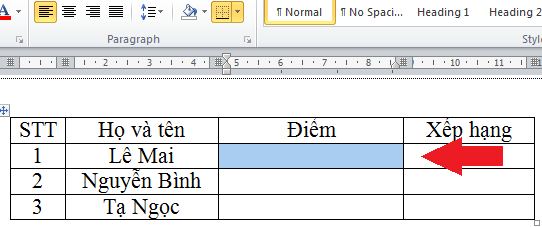
Cách 2: Chọn thẻ Layout > Merge Cells
trước tiên bạn cũng cần bôi đen những ô mà bạn muốn gộp. Sau đó tại nhóm Table Tools rồi chọn thẻ Layout trên thanh công cụ. Tiếp đến chọn mục Merge Cells ở phía bên dưới. Khi thực hiện xong, các ô bạn chọn đã được gộp lại thành 1 ô.
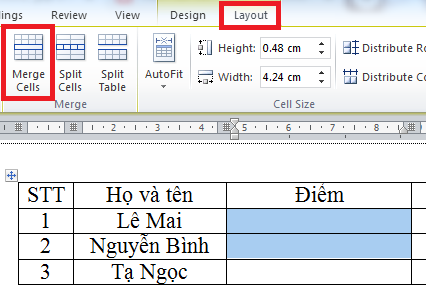
Cách 3: Chọn thẻ Design > Eraser
Để thực hiện thao tác này, tại nhóm Table Tools chọn thẻ Design trên thanh công cụ. Tiếp theo nhấn vào mục Eraser. Khi đó chúng ta sẽ được kết quả như hình dưới đây:
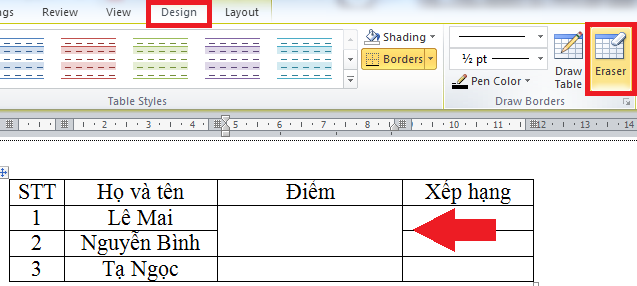
Bài viết trên đây đã giới thiệu đến các bạn cách tách ô và gộp ô trong Word. Hy vọng bài viết này sẽ đem lại thông tin hữu ích cho bạn đọc. Chúc bạn thực hiện thành công!
