Cách chuyển file Excel sang file ảnh nhanh và đơn giản nhất
Chuyển file Excel sang file ảnh để sử dụng trong Word, dễ dàng xem trên nhiều thiết bị hoặc giúp bạn không cần phải đính kèm tệp tin này vào tài liệu. Bài viết này sẽ chia sẻ cho các bạn cách chuyển file Excel sang file ảnh nhanh và đơn giản nhất.
1. Chuyển Excel sang ảnh bằng tính năng copy - paste
Đầu tiên, các bạn cần mở file Excel chứa dữ liệu sang ảnh lên. Sau đó các bạn bôi đen toàn bộ dữ liệu cần chuyển rồi chọn thẻ Home trên thanh công cụ => Copy => Copy as Picture.
.png)
Lúc này, hộp thoại Copy Picture hiện ra. Các bạn chọn mục As shown on screen và Picture rồi nhấn OK.
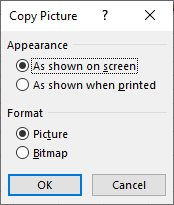
Tiếp theo, các bạn mở file Word mới lên. Sau đó nhấn chuột phải và chọn Paste. Hoặc các bạn có thể sử dụng tổ hợp phím tắt Ctrl + V để dán ảnh vào đây.
.png)
Chỉ cần như vậy là ảnh dữ liệu Excel đã được dán vào Word. Bây giờ các bạn nhấn chuột phải vào ảnh trong Word. Thanh cuộn hiện ra thì các bạn chọn Save as Picture để lưu ảnh về máy tính của mình.
.png)
2. Chuyển Excel sang ảnh bằng website trực tuyến
Có rất nhiều website hỗ trợ miễn phí chuyển Excel sang ảnh như:
- https://convertio.co/vn/xls-jp...
- https://smallpdf.com/vi/blog/c...
- https://pdfmall.com/vi/excel-t...
- https://onlineconvertfree.com/...
- https://image.online-convert.c...
Ví dụ các bạn truy cập vào website https://convertio.co/vn/xls-jp...
Sau đó các bạn chọn mục Chọn Tập tin rồi tìm tới vị trí lưu file Excel cần chuyển đổi sang ảnh để tải file đó lên.
.png)
Sau khi file Excel đã được tải lên thành công, tại đây các bạn có thể xem được thuộc tính cũng như kích thước của file Excel đó. Sau đó các bạn nhấn vào mục Chuyển đổi để bắt đầu tiến hành chuyển đổi sang ảnh.
.png)
Đợi một lát để website tiến hành chuyển đổi. Sau khi hoàn thành, sẽ có thông báo Đã hoàn tất chuyển đổi! hiện ra. Các bạn có thể xem thuộc tính cũng như kích cỡ của file ảnh sau chuyển đổi. Sau đó các bạn nhấn vào mục Tải về để tiến hành tải file ảnh sau chuyển đổi về máy tính.
.png)
Chỉ cần như vậy là file Excel đã được chuyển sang ảnh một cách nhanh chóng.
.png)
Như vậy, bài viết trên đã giới thiệu với các bạn những cách chuyển đổi file Excel sang ảnh. Hy vọng bài viết sẽ hữu ích với các bạn trong quá trình làm việc. Chúc các bạn thành công!
