Nâng tầm Excel với cách sử dụng hàm MAXIFS: Tìm kiếm thông minh, hiệu quả
Hàm MAXIFS trong Excel trả về giá trị cực đại từ một tập hợp con các giá trị dựa trên các tiêu chí. Bài viết sau đây chúng tôi sẽ hướng dẫn bạn cách sử dụng hàm MAXIFS
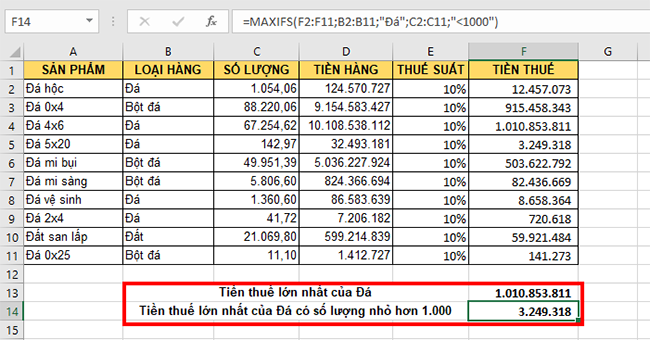
Cấu trúc và cú pháp hàm MAXIFS trong Excecl
Cú pháp hàm:
=MAXIFS(max_range; criteria_range1; criteria1; [criteria_range2; criteria2]; ...)
Trong đó:
- max_range: đối số bắt buộc, là phạm vi thực tế của các ô mà giá trị tối đa sẽ được xác định
- criteria_range1: đối số bắt buộc, là tập hợp các ô được đánh giá theo các điều kiện
- criteria1: đối số bắt buộc, có thể là một giá trị số, biểu thức hoặc văn bản xác định ô nào sẽ được đánh giá là tối đa
- criteria_range2, criteria2…: đối số tùy chọn, trong đó có thể chỉ định phạm vi bổ sung và tiêu chí liên quan của chúng.
Cách sử dụng hàm MAXIFS
Ví dụ ta có bảng dữ liệu như hình dưới. Yêu cầu cần áp dụng hàm MAXIFS vào tìm các giá trị thỏa mãn các điều kiện bên dưới.
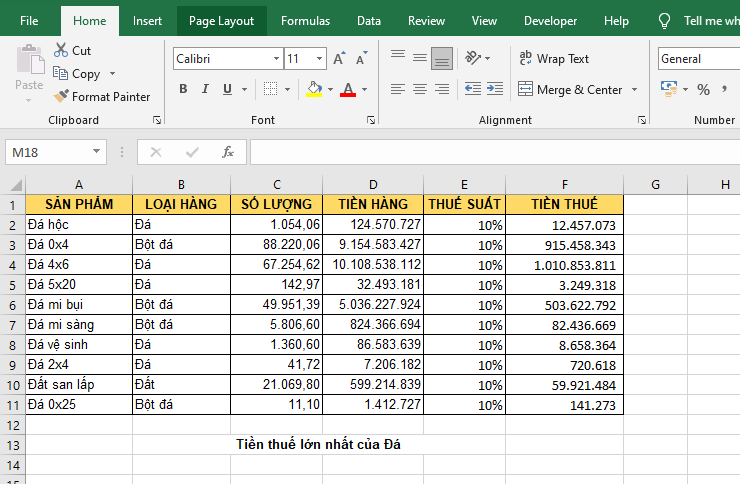
a. Tìm số tiền thuế lớn nhất của mặt hàng Đá
Áp dụng cấu trúc hàm MAXIFS như trên ta có công thức tìm tiền thuế lớn nhất của mặt hàng Đá như sau:
=MAXIFS(F2:F11;B2:B11;"Đá")
Công thức đã tìm ra được số tiền thuế lớn nhất của mặt hàng Đá là 1.010.853.811 của Đá 4×6.

b. Tìm số tiền thuế lớn nhất của mặt hàng Đá mà có số lượng nhỏ hơn 1.000
Áp dụng thức hàm MAXIFS tương tự bên trên nhưng với hai điều kiện, nếu ta cần tìm số tiền thuế lớn nhất của mặt hàng Đá có số lượng nhỏ hơn 1.000 thì ta có công thức như sau:
=MAXIFS(F2:F11;B2:B11;"Đá";C2:C11;"<1000")
Công thức trên đã tìm ra được số tiền thuế lớn nhất của mặt hàng Đá có số lượng nhỏ hơn 1.000 là 3.249.318 của mặt hàng Đá 5×20 có số lượng 142,97.
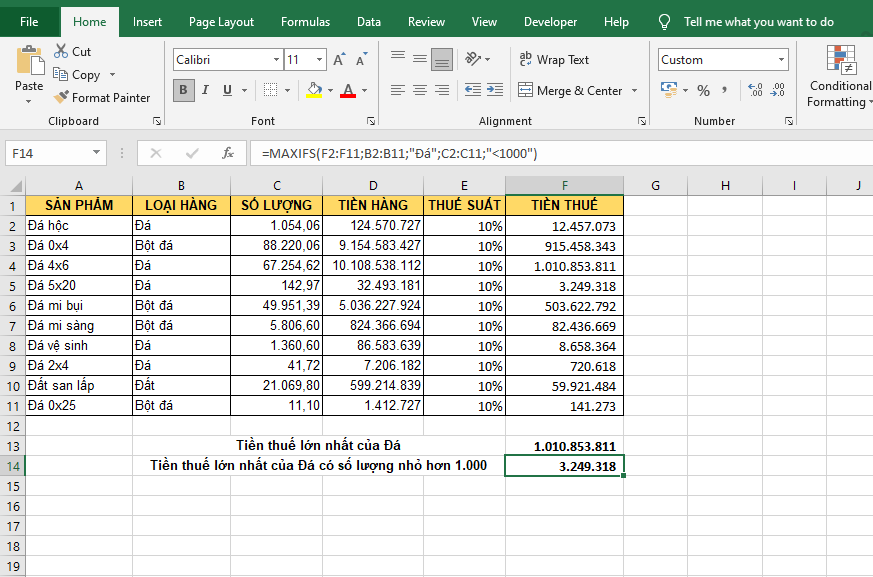
Như vậy, bài viết trên đã hướng dẫn các bạn cách sử dụng hàm MAXIFS trong Excel. Hy vọng bài viết sẽ hữu ích với các bạn trong quá trình làm việc. Chúc các bạn thành công!
