Thủ thuật sửa lỗi không copy được trong Excel mà bạn không nên bỏ qua
Có nhiều nguyên nhân gây lỗi không copy được trong Excel như máy tính bị virus, lệnh sao chép - dán không hoạt động hoặc bàn phím bị lỗi. Để khắc phục lỗi không copy được trong Excel một cách thuận tiện, hãy tham khảo bài viết dưới đây.
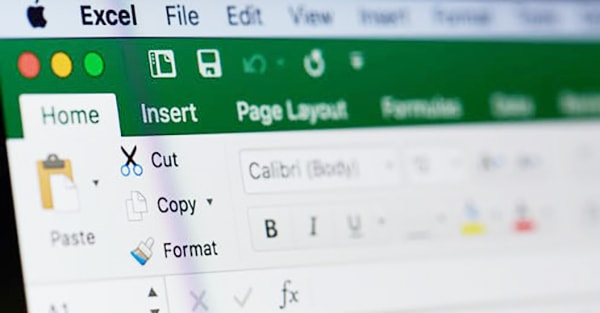
Cách bước khắc phục không copy được trong excel
Bước 1: Chọn mục File > Options > Customize Ribbon > Customize
Tại cửa sổ Word bạn kích vào mục File trên thanh công cụ ngang. Tiếp theo bạn ấn chọn vào mục Options ở phía dưới.

Khi đó ô cửa sổ chức năng Options sẽ xuất hiện trên màn hình. Các bạn hãy chuyển sang tab Customize Ribbon rồi ấn vào Customize ở phía dưới của mục Keyboard shortcuts.
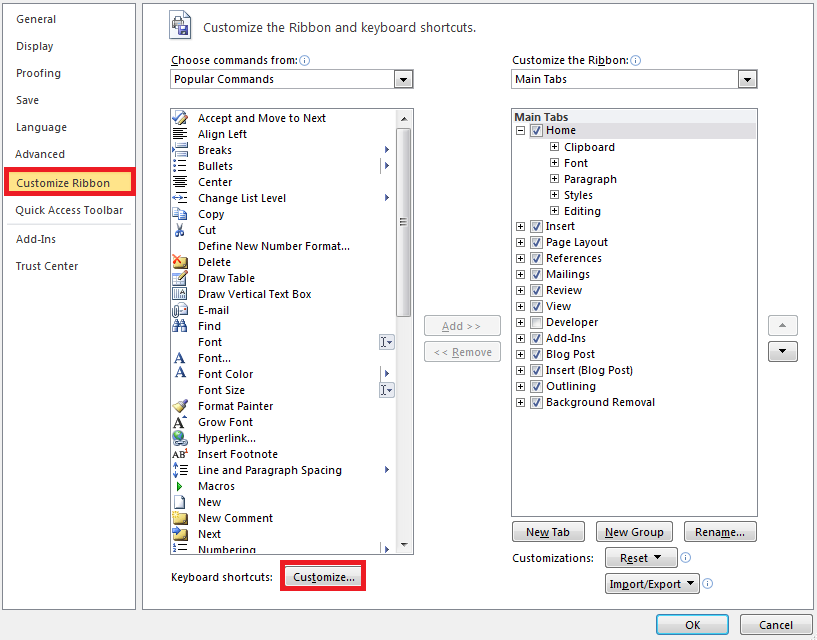
Bước 2: Chỉnh sửa lỗi tại mục Customize Keyboard
Khi đó bảng tùy chỉnh Customize Keyboard sẽ xuất hiện để các bạn có thể chỉnh sửa lại chức năng sử dụng phím tắt của Office. Chức năng Copy của Office nằm ở mục Home Tab của Categories và trong mục EditCopy của Commands.
Người dùng có thể tìm kiếm tên chúng dựa theo thứ tự chữ cái ABC.
Khi chọn được chức năng này nếu bạn thấy trong Current keys bên dưới không có Ctrl C thì chắc hẳn đây là lỗi không thể copy mà bạn đã gặp phải.
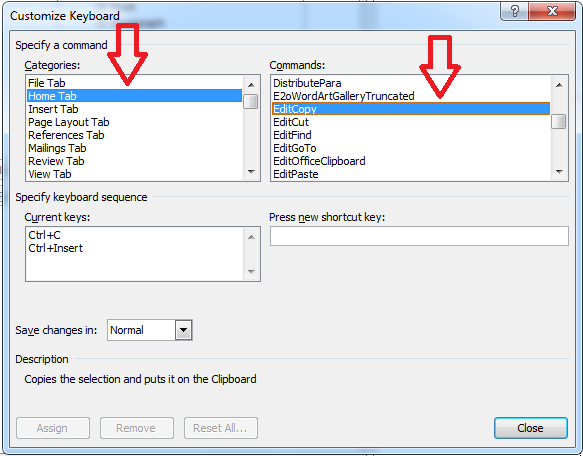
Khi đó để sửa lại lỗi, các bạn kích chuột vào ô Press new shortcut key.
Sau đó các bạn có thể bấm phím Ctrl C để gán phím tắt copy hoặc bất cứ phím tắt nào dành cho chức năng copy mà mình muốn.
Rồi sau đó bạn hãy kích vào phần Assign ở phía dưới để thêm. Bạn hãy xem hình ảnh dưới đây đễ hiểu rõ hơn.
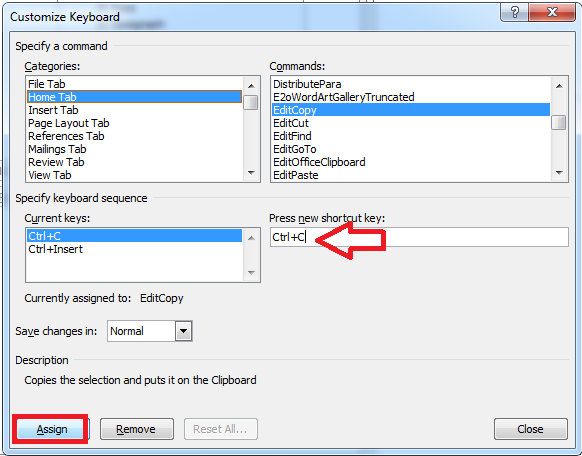
Trên đây là các bước giúp bạn chỉnh sửa lỗi không copy được. Như vậy thông qua các bước các bạn đã sửa được lỗi của office thông qua đó sửa lỗi không copy được của Excel.
Với 2 bước đơn giản trên đã giúp bạn đọc chỉnh sửa lỗi không copy được trong Excel. Hy vọng bài viết này sẽ đem lại thông tin hữu ích cho bạn đọc. Chúc các bạn có thể thực hiện thành công thủ thuật sửa lỗi này!
