Hướng dẫn 3 cách xử lý tình trạng mở file Excel bị chậm cực kỳ hiệu quả
Mời các bạn cùng đọc bài viết dưới đây để tìm hiểu một số cách khắc phục tình trạng mở file Excel bị chậm. Những cách này sẽ giúp bạn xử lý các tình huống mở file bị chậm do đã sử dụng trong một thời gian dài nên lượng dữ liệu quá lớn, dẫn tới việc xử lý bị chậm.
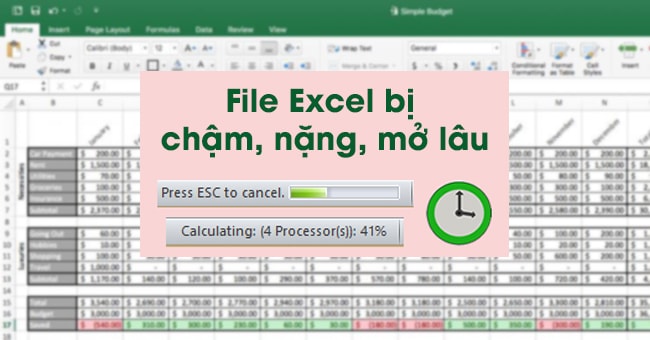
1. Xử lý tình trạng mở file Excel bị chậm bằng cách xóa Name rác trong file Excel
Trong quá trình làm việc trên file Excel, các thao tác sao chép, move/copy sheet sẽ vô tình kéo theo các name rác. Các name sẽ là “
Để xóa name rác trong file Excel, đầu tiên thì các bạn cần đổi tên mở rộng của file Excel thành .zip.
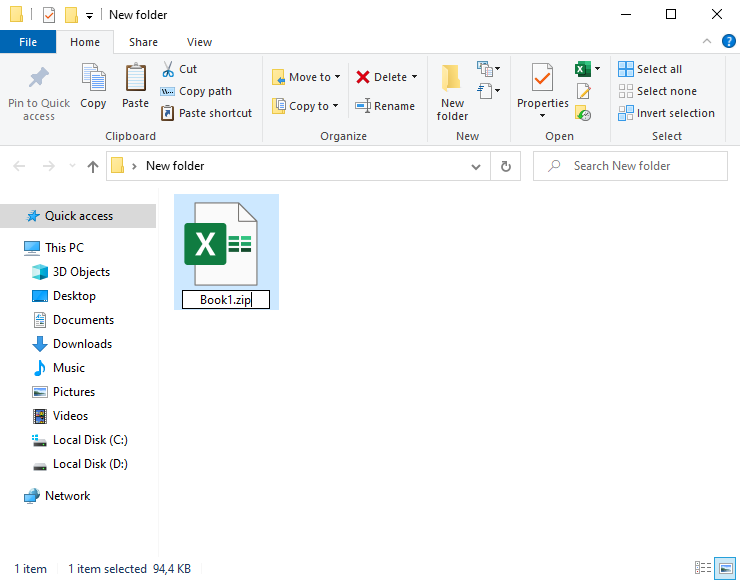
Tiếp theo, các bạn nhấn chuột phải vào file đó rồi chọn mục Extract Here.
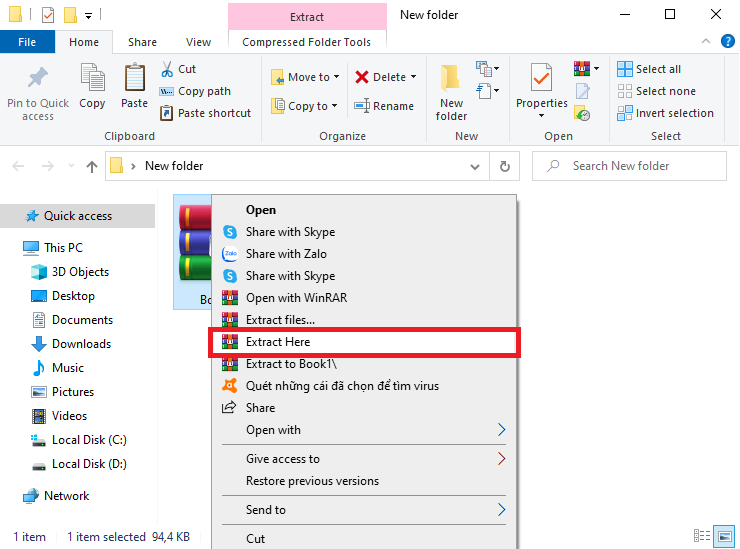
Lúc này, file Excel đã được giải nén ra thành rất nhiều file nhỏ. Các bạn chọn file xl rồi nhấn chuột phải vào mục workbook.xml. Thanh cuộn hiện ra thì các bạn chọn mục Edit with Notepad++.
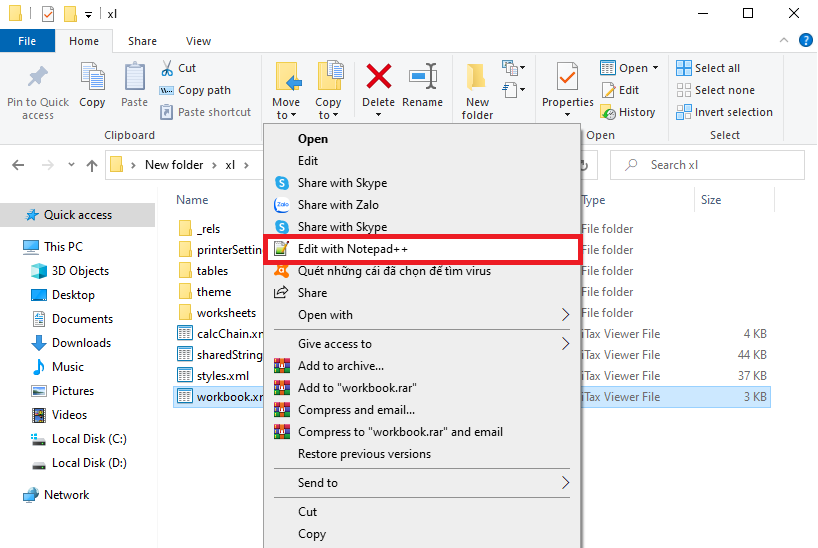
Tiếp theo, các bạn đặt dấu con trỏ ngay vị trí đầu tiên của file (ngay trước “Ctrl + H, sau đó các bạn chọn mục Regular expression trong phần Search Mode. Tìm với từ khóa sau: (
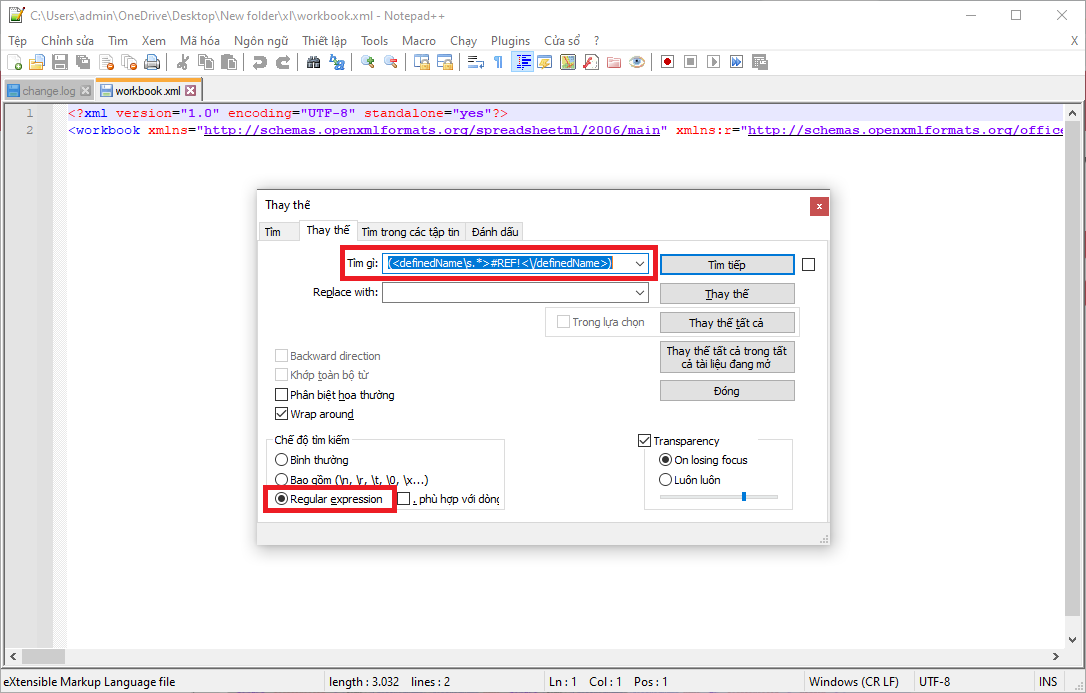
2. Xóa file chứa các object để khắc phục tình trạng mở file excel bị chậm
Tương ứng với các objects trong mỗi sheet[…].xml tương ứng với mỗi file drawing[…].xml, trong sheet[…].xml sẽ có chỗ chứa sẽ là

Tiếp theo, các bạn đặt dấu con trỏ ngay vị trí đầu tiên của file (ngay trước “Ctrl + H, sau đó các bạn chọn mục Regular expression trong phần Search Mode. Tìm với từ khóa sau: (
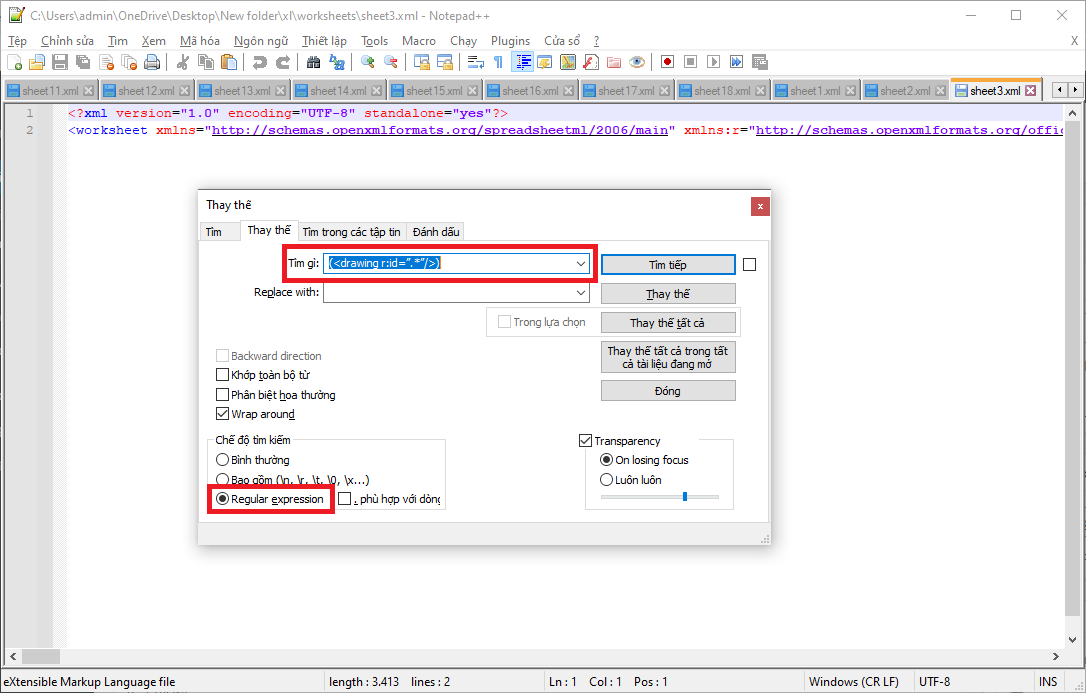
3. Xóa liên kết bị lỗi trong file Excel để xử lý mở file Excel bị chậm
Khi bạn mở file và hiện ra thông báo này tức là file của bạn đang có liên kết bị lỗi và Excel không thể update những liên kết này. Để xóa bỏ những link này, các bạn hãy làm theo các bước sau:
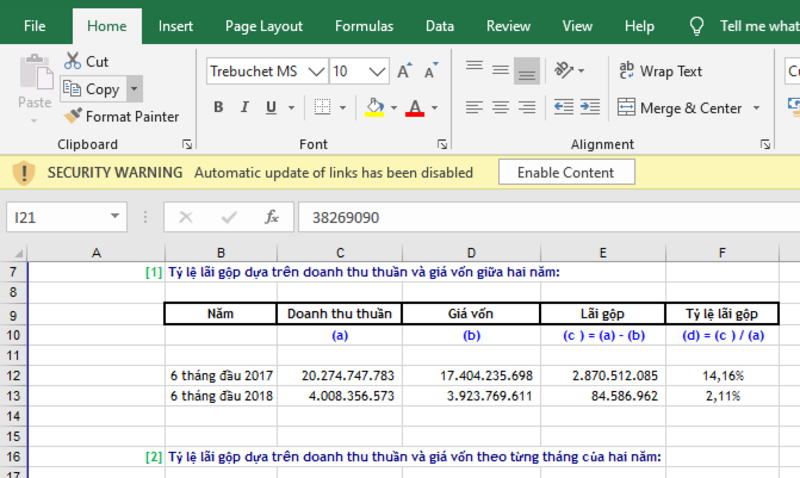
Đầu tiên, các bạn nhấn vào vào Enable Content ở thông báo. Lúc này thông báo tiếp theo hiện ra thì các bạn chọn Edit Links…
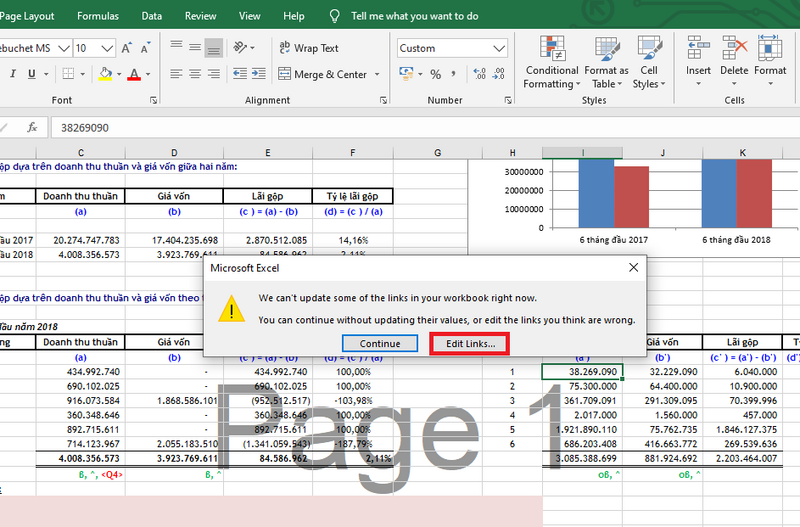
Hoặc các bạn cũng có thể chọn thẻ Data trên thanh công cụ Ribbon. Sau đó chọn Edit Links ở mục Connections.
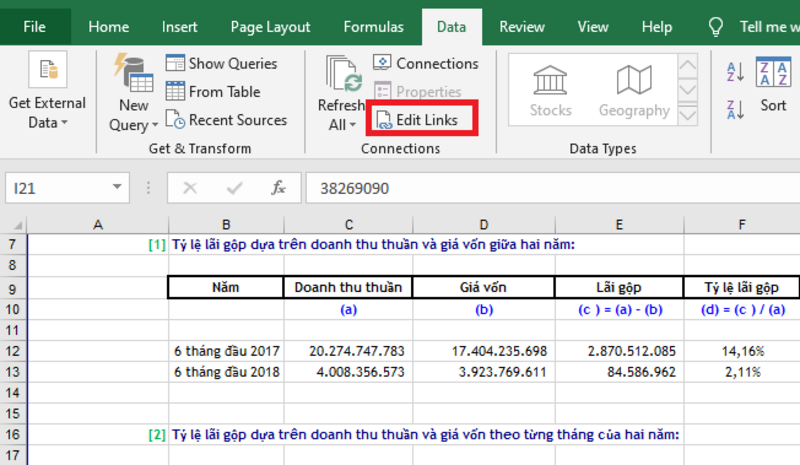
Lúc này, hộp thoại Edit Links hiện ra với danh sách các link bị lỗi trong file của bạn. Các bạn nhấn chọn liên kết cần xóa sau đó nhấn Break Link.
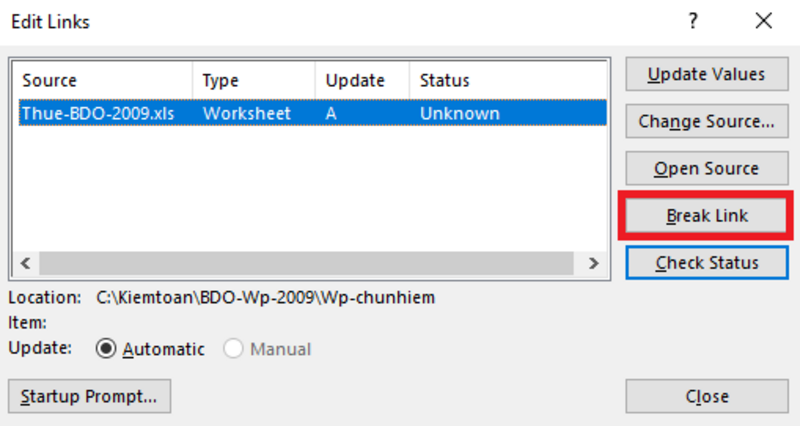
Thông báo về kết quả dữ liệu sẽ bị ảnh hưởng nếu bạn xóa liên kết này hiện ra. Các bạn tiếp tục nhấn Break Links. Chỉ cần như vậy là chúng ta đã có thể xóa được link bị lỗi. Tiếp tục chọn các link bị lỗi tiếp theo rồi Break Links đến khi nào không còn link nào bị lỗi nữa.
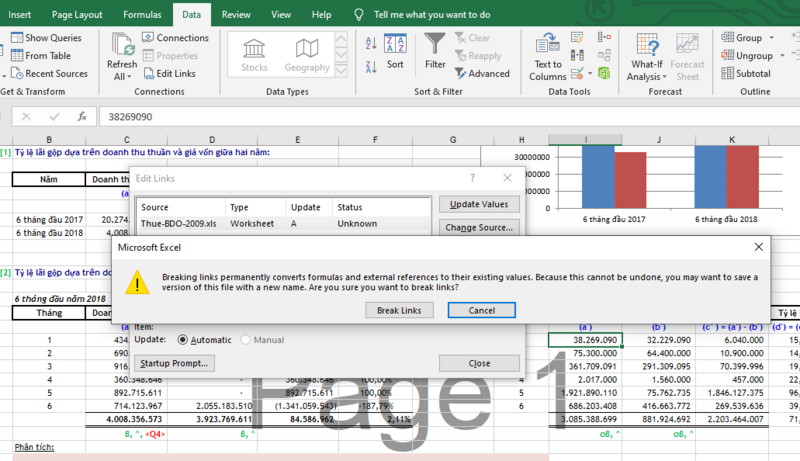
Như vậy, bài viết trên đã hướng dẫn các bạn cách khắc phục mở file Excel bị chậm. Hy vọng bài viết sẽ hữu ích với các bạn trong quá trình làm việc. Chúc các bạn thành công!
