2 cách xóa đánh số trang trong Word, bỏ đánh số trang theo ý muốn
Xóa số trang trong Word là thủ thuật đơn giản mà bạn nên biết khi sử dụng phần mềm Word. Trong bài viết này, chúng tôi sẽ hướng dẫn bạn cụ thể cách xóa đánh số trang trong Word một cách chi tiết nhất.
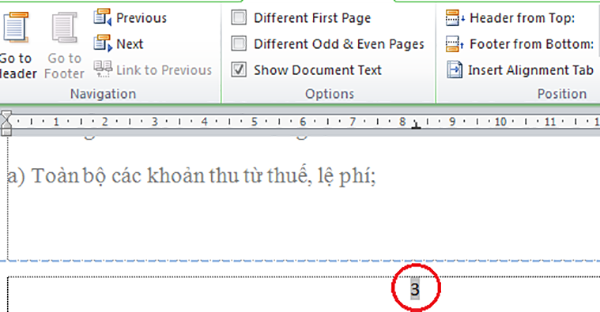
Cách1: Xóa số trang bìa
Tại giao diện Word, bạn cần có các trang văn bản đã được đánh số trang. Để thực hiện xóa trang văn bản đầu tiên bạn cần kích đúp chuột vào số trang thứ nhất. Khi đó trên màn hình sẽ hiện lên bảng tùy chọn Header & Footer. Tiếp theo người dùng ấn chọn mục Different First Page ở phía bên trên.
Bạn hãy theo dõi hình ảnh dưới đây để hểu rõ hơn.
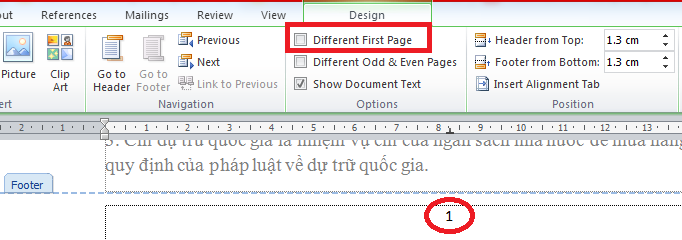
Sau đó, bạn sẽ thấy trang đầu tiên không được đánh số trang. Như vậy với thao tác đơn giản này bạn đã có thể xóa số trang
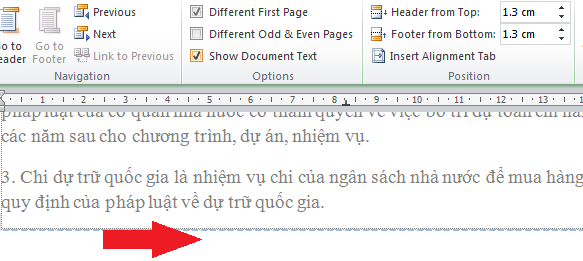
Cách 2: Xoá số trang bất kì bằng thao tác ngắt trang
Với cách này để xoá số trang bất kì thì bạn phải ngắt trang đó và tách biệt thành các Section riêng biệt. Làm như vậy để không ảnh hưởng đến các trang khác trong văn bản. Cách thực hiện được tiến hành như sau:
Bước 1: Chọn Insert > Page Break
Tại giao diện Word, người dùng cần đặt con trỏ vào trang cần ngắt. Trong ví dụ dưới đây chúng tôi cần ngắt trang thứ 3.
Đầu tiên bạn chọn thẻ Insert trên thanh công cụ. Sau đó ấn chọn mục Page Break như hình dưới dây.
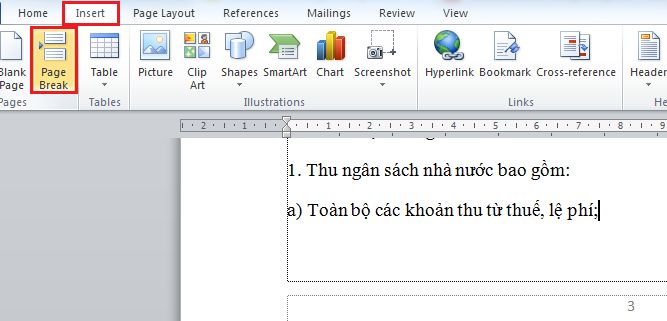
Bước 2: Bỏ tích ở mục Link to Previous
Tiếp theo bạn kích chọn vào trang đầu của Section 2. Sau đó bạn chỉ cần bỏ tích ở mục Link to Previous như hình sau:
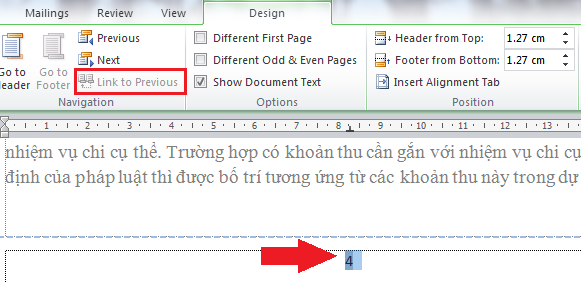
Bước 3: Bấm Delete để xoá số trang
Tiếp đến bạn hãy quay lại trang cần xoá số trang và bôi đen. Sau đó người dùng chỉ cần bấm Delete để xoá số trang.
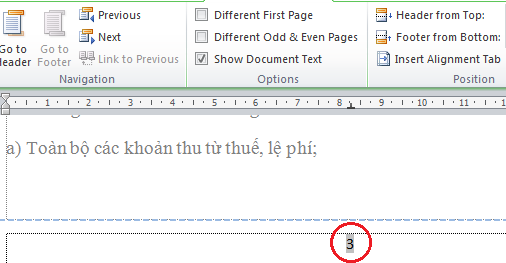
Bước 4: Chọn Insert > Page Number > Format Page Numbers
Tiếp theo bạn hãy kích chọn vào số trang tiếp theo của trang vừa xoá. Trong ví dụ này là trang số 4.
Người dùng ấn chọn thẻ Insert trên thanh công cụ rồi chọn mục Page Number. Khi đó sẽ hiển thị các tùy chọn và bạn hãy ấn chọn mục Format Page Numbers.
Quan sát hình ảnh dưới đây để hiểu rõ hơn.
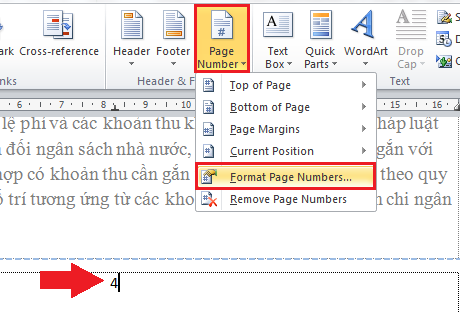
Bước 5: Nhập số trang cần đánh tại mục Start at
Khi đó trên màn hình sẽ xuất hiện cửa sổ Page Number Format. Tại mục Start at ở phía dưới bạn nhập số trang cần đánh tiếp. Tại ví dụ này số trang cần đánh tiếp là trang số 3. Sau khi nhập xong bạn nhấn OK để hoàn tất.
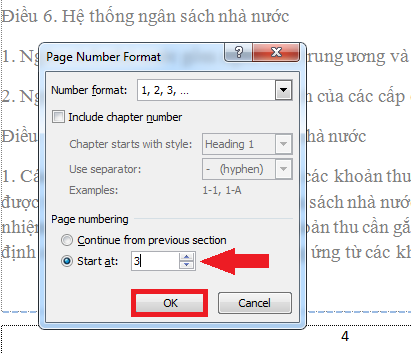
Sau đó trang sẽ tự động đánh lại từ vị trí bạn chỉ định.
Bài viết này đã giới thiệu đến bạn đọc 2 cách xóa đánh số trang trong Word. Hy vọng bài viết này sẽ đem lại thông tin hữu ích cho bạn. Chúc các bạn thực hiện thành công!
